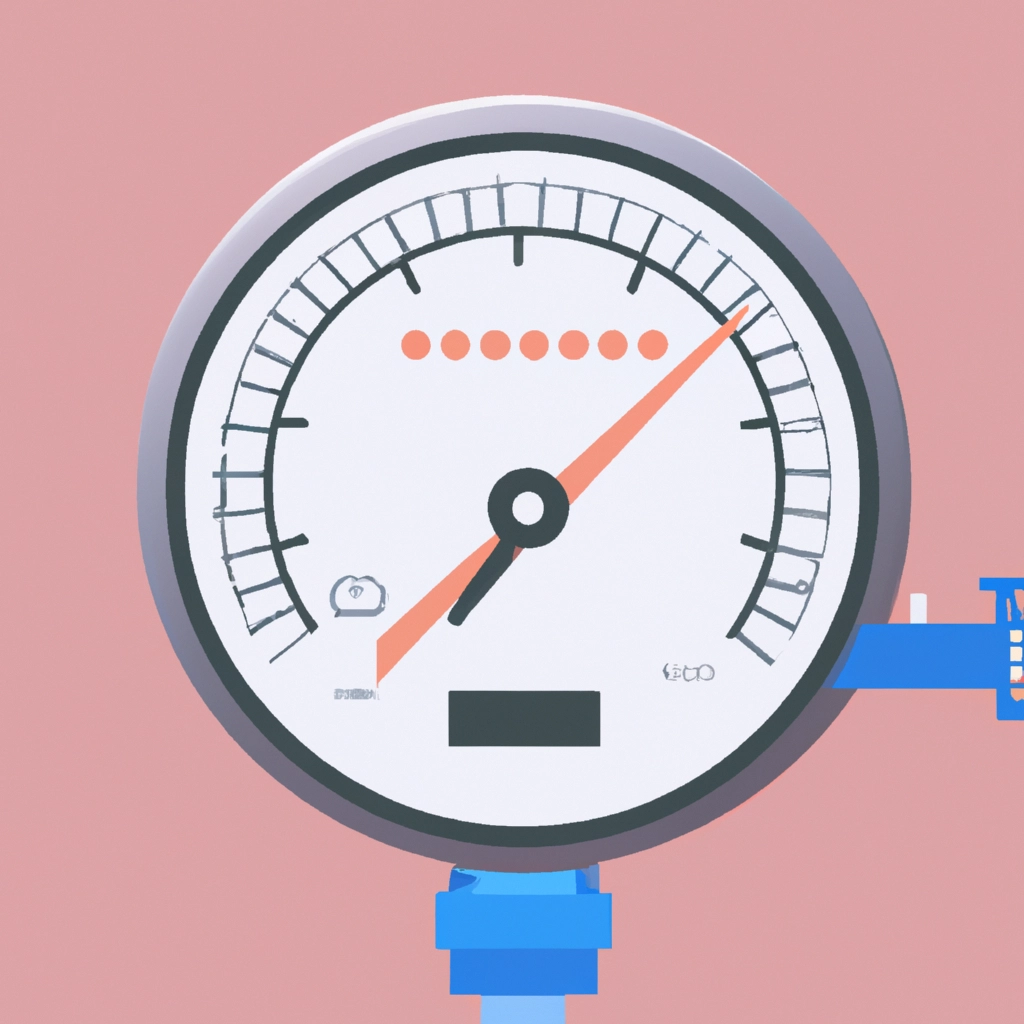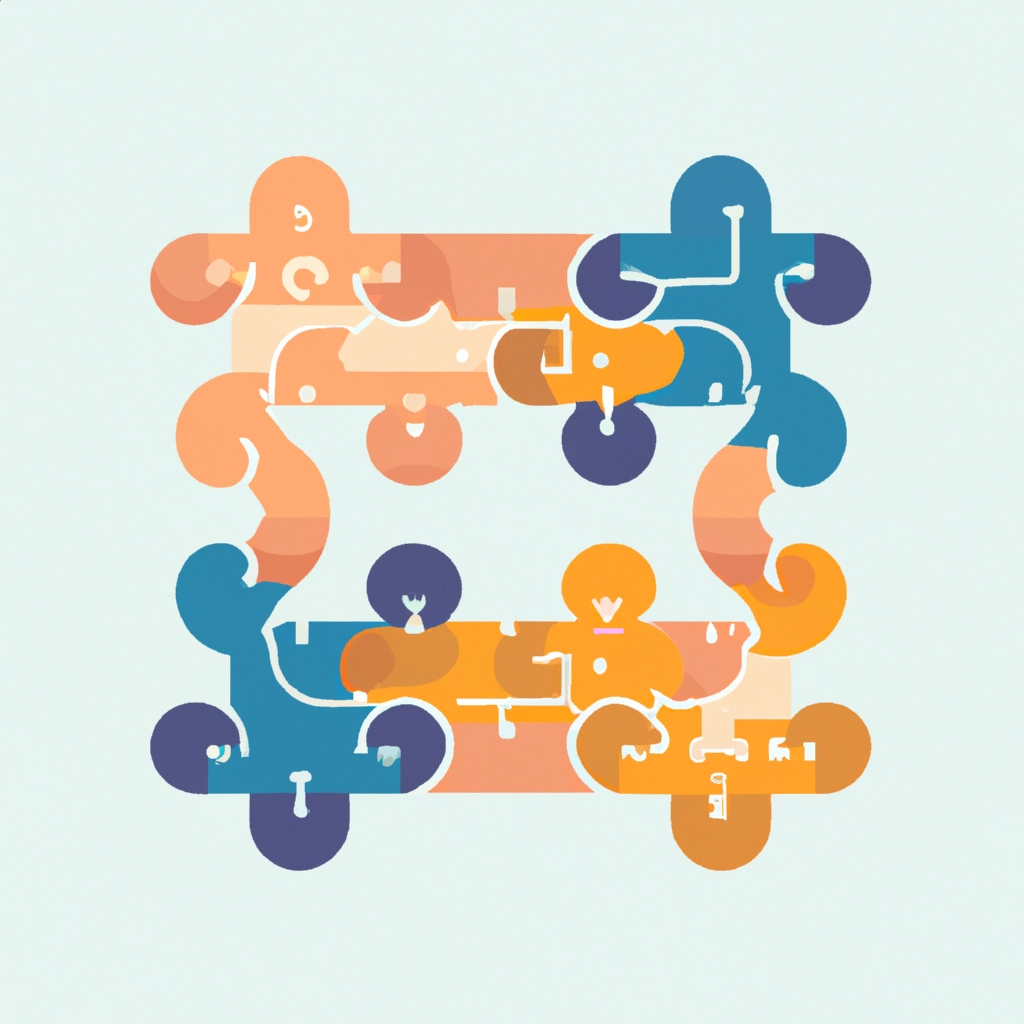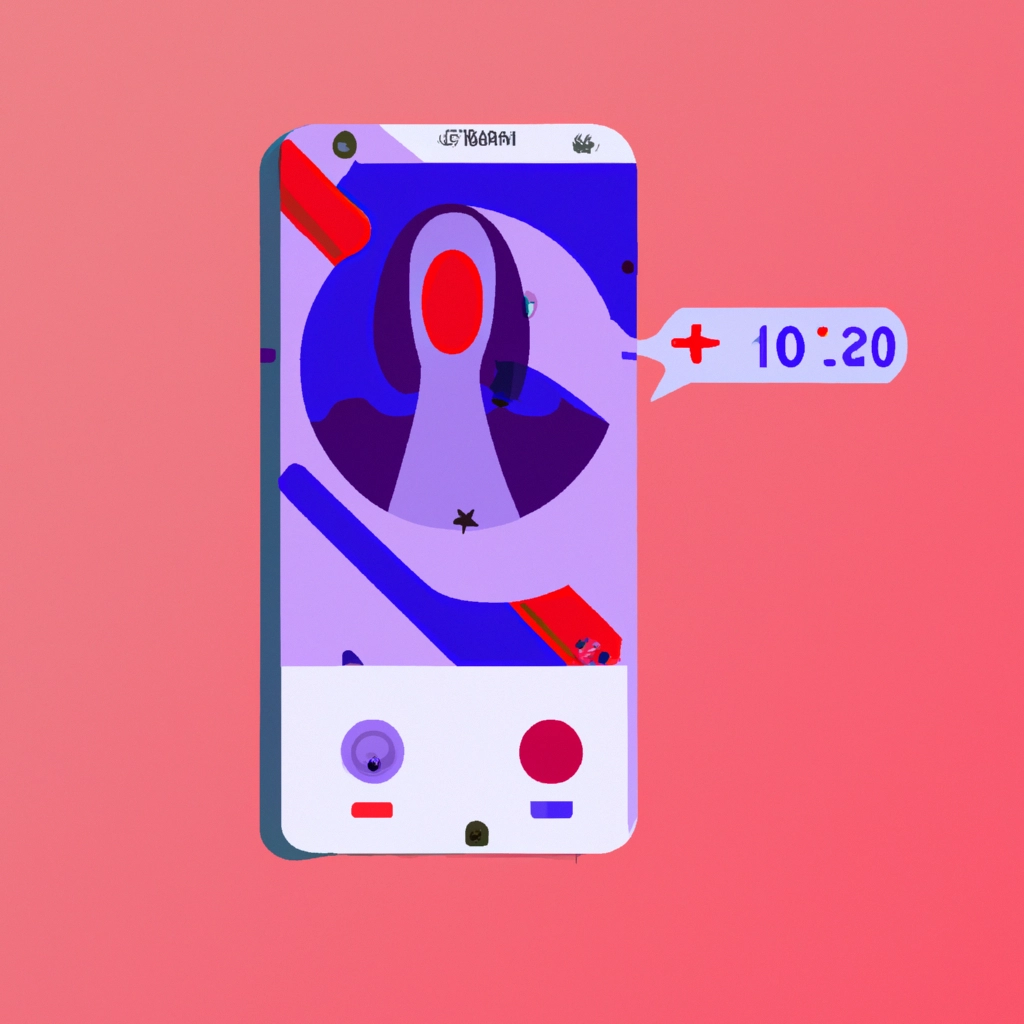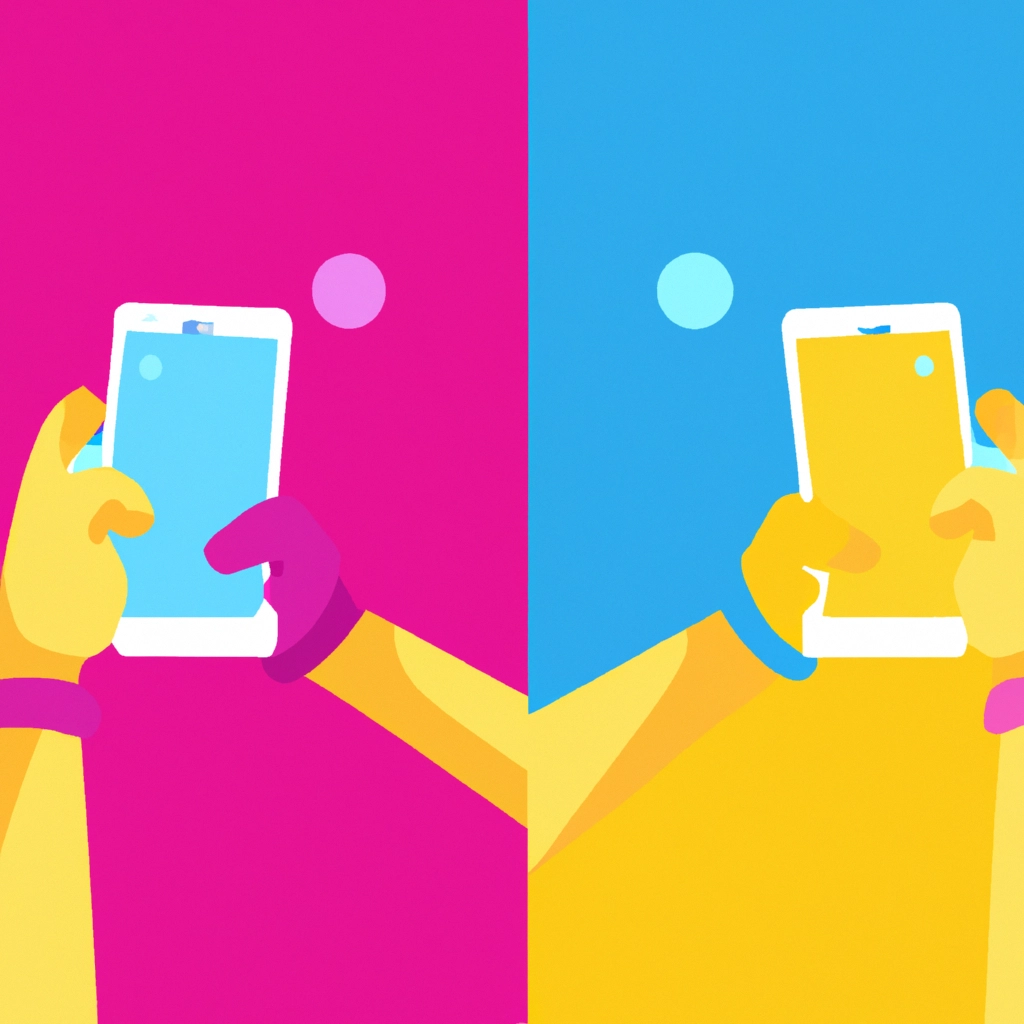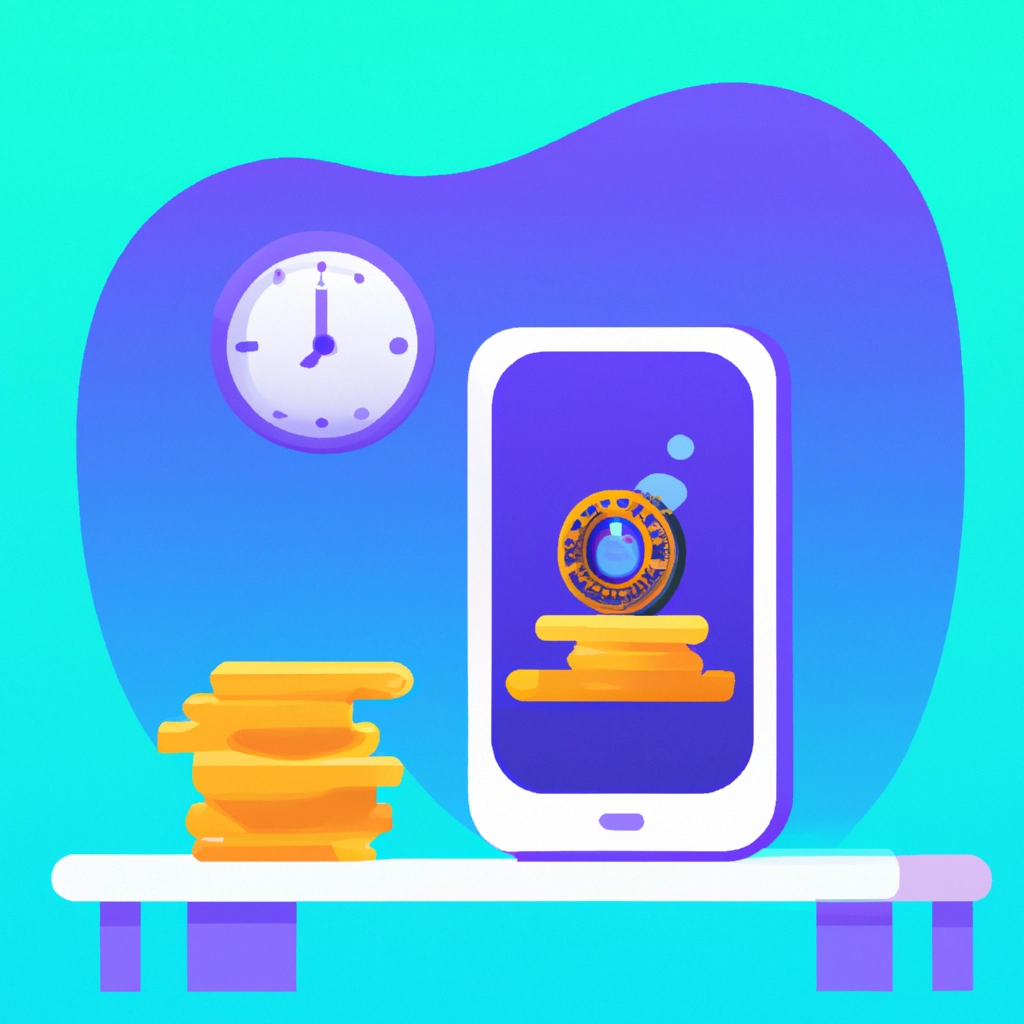¿Alguna vez has querido darle un toque creativo y diferente a tus documentos de Word? Una opción interesante es poner el texto en forma de círculo. Aunque pueda sonar complicado, es más sencillo de lo que parece. En este tutorial, te explicamos cómo poner letra redonda en Word de forma fácil y rápida. Sigue leyendo y descubre cómo hacerlo.
Desaparición del papel: la era digital
En la actualidad, el almacenamiento de la información ha cambiado significativamente. Atrás quedaron los días en que el papel era el formato predominante para documentos y archivos. Ahora, el formato digital es el rey, y los archivos de texto digitales se han vuelto la norma. One of the most popular programs for creating and editing digital text files is Microsoft Word.
Microsoft Word y el formato Word
Microsoft Word es uno de los procesadores de texto más utilizados a nivel global. El formato Word es sumamente popular debido a su alta compatibilidad y las opciones de personalización que ofrece. Word proporciona una gran variedad de herramientas de edición y formato que te permiten escribir textos de cualquier tipo y darles el formato que necesites.
Cómo poner letra redonda en Word: herramienta WordArt
La herramienta WordArt de Word permite crear texto con diferentes efectos y estilos, incluyendo la opción de poner letra redonda. Para conseguir esto, sigue estos pasos:
1. Lo primero que debes hacer es abrir un documento nuevo en Word.
2. En la pestaña “Insertar”, selecciona la opción “WordArt”.
3. Se desplegará una galería de estilos de WordArt. Elige el que te guste.
4. Escribe el texto que deseas que aparezca en forma de círculo.
Ajusta las dimensiones del texto para que se adapte al círculo
Es importante ajustar las dimensiones del texto para que se adapte correctamente al círculo. Para hacerlo, sigue estos pasos:
1. Selecciona el texto.
2. En la pestaña “Inicio”, selecciona la opción “Fuente”.
3. En el cuadro de diálogo “Fuente”, asegúrate de que la opción “Autoajuste” está seleccionada.
4. Elige el tamaño de fuente que desees.
5. Sitúa el texto dentro del círculo.
Cómo curvar el texto en Word utilizando la herramienta WordArt
Además de poner el texto en forma de círculo, es posible curvarlo en Word con la herramienta WordArt.
1. Elige el texto que deseas curvar y aplica el estilo de WordArt que prefieras.
2. Después, selecciona el texto y ve a la pestaña “Herramientas de dibujo” en la cinta de opciones.
3. En el grupo “Estilos de WordArt”, haz clic en “Efectos de texto” para ver las opciones disponibles.
4. Selecciona la opción “Transformar”.
Cómo curvar el texto en Word 2021
Si utilizas la versión más reciente de Word, sigue estos pasos para curvar el texto:
1. Selecciona el texto que deseas curvar.
2. Ve a la pestaña “Inserción” en la cinta de opciones.
3. Selecciona la opción “WordArt”.
4. En la pestaña “WordArt”, haz clic en “Transformar” para ver las opciones disponibles.
5. Elige la opción de “Círculo”.
6. Arrastra las manijas de ajuste para hacer el círculo más pequeño o grande, según sea necesario.
7. Ajusta los atributos de fuente y tamaño del texto.
8. Sitúa el texto dentro del círculo.
Cómo curvar el texto en Word 2019
Si estás utilizando la edición 2019 de Word, sigue estos pasos:
1. Selecciona el texto que deseas curvar.
2. Ve a la pestaña “Insertar” en la cinta de opciones.
3. Selecciona la opción “WordArt”.
4. Elige el estilo de WordArt que desees.
5. Haz clic en el botón “Transformar” en la pestaña “Herramientas de dibujo”.
6. Selecciona la opción “Arco hacia arriba” o “Arco hacia abajo”, según lo que desees.
7. Personaliza el tamaño y la curvatura del texto según tus preferencias.
PDFelement: editar y proteger archivos PDF
PDF es un formato de archivo estándar utilizado para compartir documentos y es reconocido en el mundo profesional. PDFelement es un editor de PDF que ofrece herramientas para editar y convertir archivos PDF, así como para proteger y firmar documentos. La plataforma cuenta con herramientas de anotación, creación de formularios rellenables y protección por contraseña.
Añadir texto en un PDF con PDFelement
Agregar texto a un archivo PDF es fácil con PDFelement.
1. Abre el archivo PDF con PDFelement.
2. Selecciona la opción “Editar” en la barra de herramientas.
3. Haz clic en cualquier campo de texto para modificarlo.
4. Si deseas agregar un cuadro de texto nuevo, selecciona la opción “Agregar texto”.
5. Escribe el texto que desees en el cuadro de texto.
6. Ajusta el tamaño y la fuente del texto según tus preferencias.
7. Guarda los cambios en el archivo PDF.
El papel de Microsoft Office en la edición de texto profesional
Microsoft Office es una suite de programas creada para facilitar tareas de edición y generación de documentos. La suite cuenta con múltiples herramientas que permiten convertir objetos simples en algo profesional con unos pocos clics. Uno de los programas más conocidos de la suite es Microsoft Word, que tiene su principal función en el desarrollo de archivos de texto y gestión de documentos.
Herramientas de edición en Word 2016 y 2019
Las ediciones 2016 y 2019 de Word ofrecen herramientas de edición que permiten dar un toque profesional al documento.
1. Selecciona el texto que deseas editar.
2. Ve a las opciones de formato en la cinta de opciones y elige el tipo de fuente que desees.
3. Personaliza el tamaño de fuente y color con las opciones que se brindan.
4. Haz clic en “Autoajuste en línea” para ajustar el tamaño del texto para que se ajuste dentro de cualquier cuadro según sea necesario.
Cómo curvar el texto en PowerPoint
También es posible curvar el texto en PowerPoint utilizando herramientas de dibujo y efectos de texto.
1. Elige el texto que quieres curvar y selecciona la opción “WordArt”.
2. Selecciona la opción “Transformar” y elige el estilo que prefieras.
3. Arrastra las manijas de ajuste para cambiar la altura y la curvatura del texto.
4. Usa las herramientas disponibles para personalizar el color y los efectos del texto según tus preferencias.
Cómo curvar el texto en PowerPoint utilizando las herramientas de dibujo
También es posible curvar el texto en PowerPoint utilizando las herramientas de dibujo.
1. Selecciona el texto que deseas curvar.
2. Ve a la pestaña “Insertar” y selecciona la opción “Formas”.
3. Selecciona una forma de línea curva y arrastra la forma para que cubra el texto.
4. Haz clic en la forma para seleccionarla y ajustar la curvatura según tus preferencias.
5. Selecciona el texto que deseas curvar y arrástralo sobre la forma de línea curva.
Conclusión
Como puedes ver, poner letra redonda en Word es muy fácil y puede darle a tus documentos un toque creativo y diferente. Si deseas experimentar con diferentes estilos de WordArt y efectos de texto, Word y PowerPoint son excelentes opciones para hacerlo. También puedes optar por programas especializados en la edición de PDF, como PDFelement, para agregar texto y personalizar el aspecto de tus documentos. ¡Prueba estas opciones y dale un toque diferente a tus trabajos!