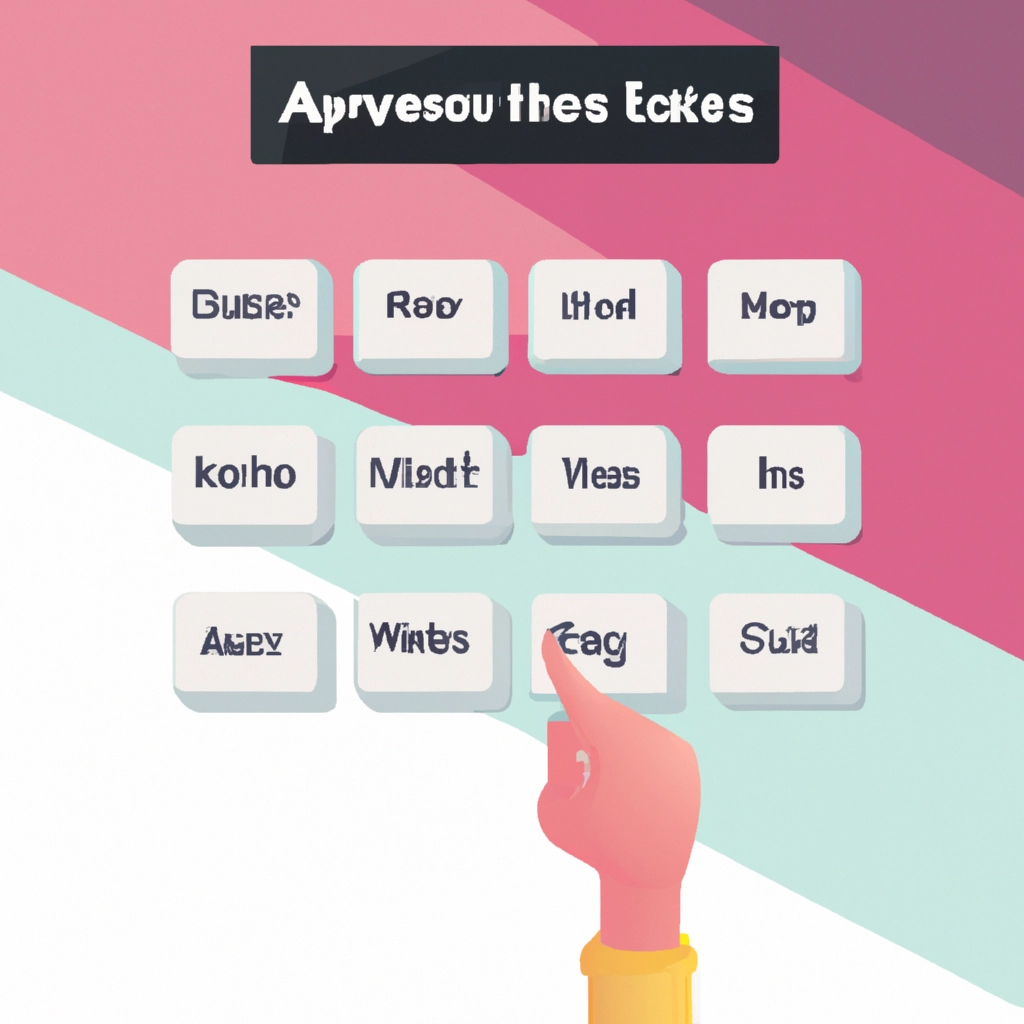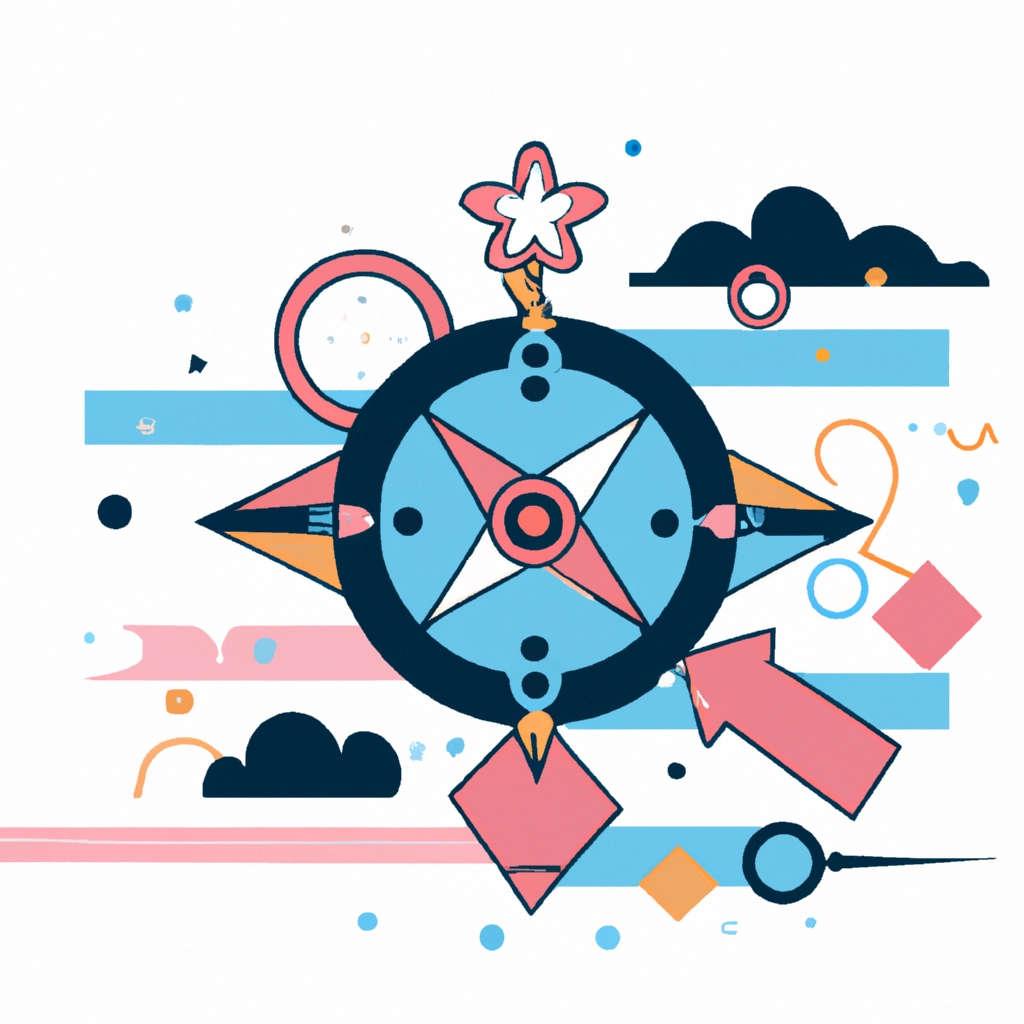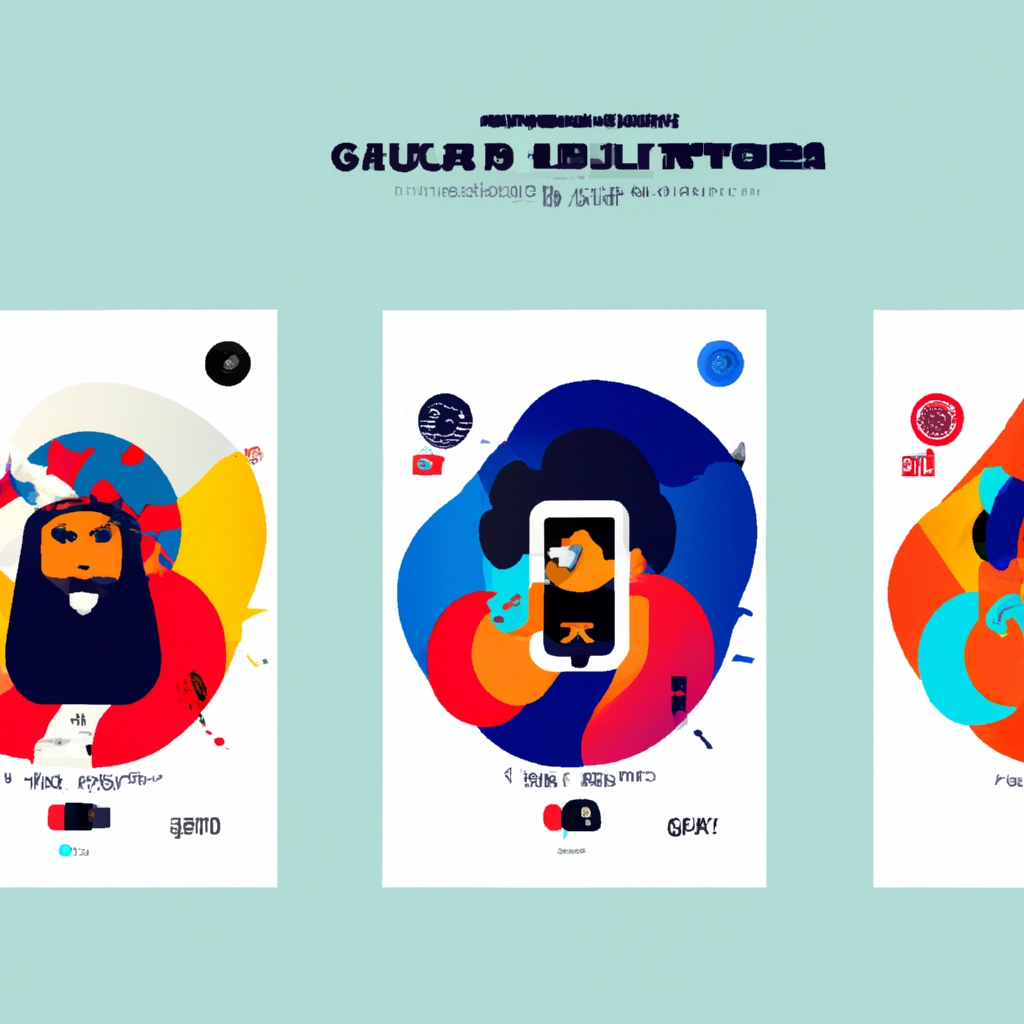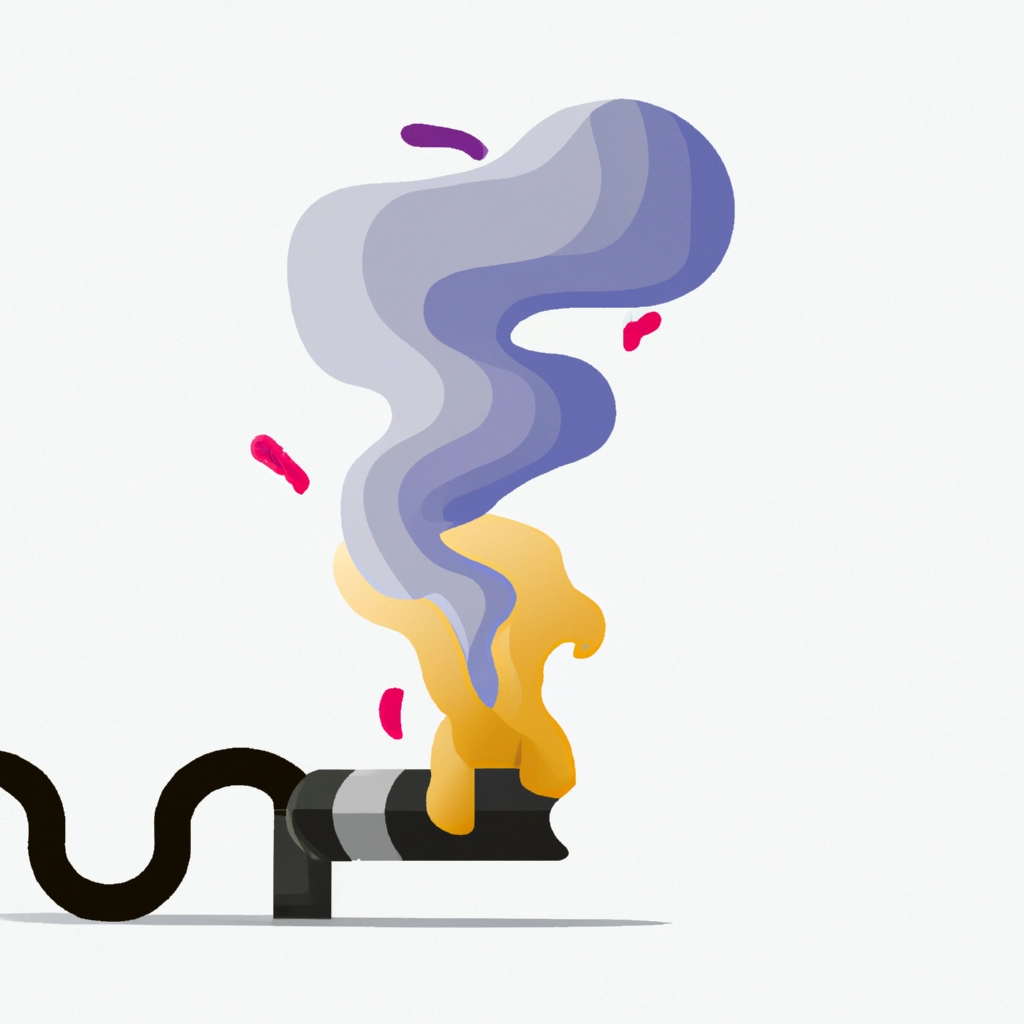¿Alguna vez has experimentado la frustración de intentar hacer clic en un archivo o carpeta y, de repente, encontrarte con que todo está seleccionado? Seleccionar todo con el mouse puede ser una verdadera molestia y una gran pérdida de tiempo. Pero no te preocupes, porque en este artículo, te enseñaremos a solucionar este problema de forma fácil y efectiva.
¿Por qué selecciona todo con el mouse?
El motivo principal por el cual el mouse puede seleccionar todo de forma accidental se debe a un problema en los registros del sistema o archivos que presentan fallos debido a la interferencia de aplicaciones de terceros, como optimizadores o falta de actualizaciones de los controladores enfocados en componentes como el BIOS o el mouse.
Otra causa puede ser un conflicto de software o hardware que hace que el dispositivo interprete clics o movimientos de forma indebida.
Comprueba el hardware de tu mouse
Si este problema ocurre frecuentemente, es recomendable comprobar el hardware del mouse. Desconecta los cables USB, espera unos instantes a que Windows descargue el controlador de dispositivo y, a continuación, conecta de nuevo el dispositivo.
También puedes probar a usar un puerto USB diferente en tu PC o conectar el mouse a otro equipo para verificar que el problema no es del mouse.
Soluciones generales para el problema de selección automática
Si están seguros de que el problema es relacionado al software, hay varias acciones que puede tomar para solucionarlo. Algunas soluciones incluyen:
- Reinicia tu equipo para descartar cualquier fallo temporal.
- Prueba con un teclado o un mouse diferente puede resolver el problema de forma eficaz.
- Analiza tu equipo en busca de virus o malware que pueden interferir en el rendimiento del sistema. Microsoft cuenta con una herramienta gratuita llamada Microsoft Safety Scanner para analizar tu equipo en busca de amenazas.
Soluciones específicas
Desactivar la selección automática en el sistema operativo Windows 10
Si el problema persiste en Windows 10, es posible que se deba a la activación del modo de selección automática. El procedimiento para desactivarlo es el siguiente:
- Abre el menú de inicio de Windows y busca “Centro de facilidad de acceso”.
- Haz clic en el Centro de accesibilidad y selecciona “Facilitar el uso del mouse”.
- Desmarca la casilla junto a “Activar una ventana colocándola con el mouse”.
- Finalmente, haz clic en “Aplicar” y reinicia tu equipo.
Cambiar la configuración de selección en Word
Si experimentas dificultades al seleccionar texto en Word, puede ajustar la configuración de edición para solucionar el problema. El proceso es el siguiente:
- Abre Word y haz clic en “Archivo”.
- Selecciona “Opciones”.
- Selecciona “Opciones avanzadas”.
- En el apartado “Opciones de edición” selecciona las características de selección de párrafo y cursado inteligente.
- Haz clic en “Aceptar” para actualizar la configuración.
Desactivar las teclas pegajosas
Las teclas pegajosas pueden activarse accidentalmente, lo que puede desencadenar errores al utilizar el mouse. Desactivar las teclas pegajosas es sencillo, solo debes seguir estos pasos:
- Abre el menú de inicio de Windows, y busca “Teclado”.
- Selecciona la opción “Configuración del teclado”.
- Busca la opción “Teclas de acceso” y desactiva “Activar la tecla de bloq Mayús con el teclado”.
Desinstalar y reinstalar el controlador del touchpad
Si nada de lo anterior funciona, es posible que necesites desinstalar y reinstalar el controlador del touchpad de tu computadora portátil. El proceso es el siguiente:
- Abre el Administrador de dispositivos de Windows.
- Busca “Ratones y otros dispositivos señaladores”.
- Selecciona la opción “Desinstalar”.
- Reinicia tu equipo.
- Tu equipo descargará de forma automática el controlador; caso contrario, dirígete al sitio web del fabricante y descarga el controlador específico de tu equipo.
Instalar controladores en modo de compatibilidad
Si estás utilizando una versión antigua de Windows, intenta instalar los controladores en modo de compatibilidad con la versión que tienes instalada.
- Descarga el controlador que necesitas.
- Haz clic derecho sobre el archivo del controlador y selecciona “Propiedades”.
- Selecciona la pestaña “Compatibilidad”.
- Marca la casilla “Ejecutar este programa en modo de compatibilidad para” y selecciona tu versión de Windows.
- Haz clic en “Aceptar” para guardar los cambios.
Ejecutar solucionador de problemas de hardware y dispositivos
Otra manera de solucionar los problemas relacionados con el mouse es ejecutando el solucionador de problemas de hardware y dispositivos.
- Abre el menú de inicio y busca “solución de problemas”.
- Selecciona la opción “encontrar y solucionar problemas de hardware y dispositivos”.
- Sigue las instrucciones del solucionador de problemas.
Ejecutar SFC scan para comprobar la existencia de archivos corruptos
SFC es una herramienta que permite escanear y reparar archivos del sistema corruptos en Windows. El proceso es el siguiente:
- Abre una ventana de “Ejecutar” con “WIN + r”.
- Escribe “cmd” y pulsa “Enter”.
- Escribe “sfc /scannow” y pulsa “Enter”.
- Espera a que se complete el proceso de escaneo y reparación.
Arrancar en modo seguro o realizar un arranque limpio
El inicio en modo seguro o el arranque limpio de Windows es una excelente manera de solucionar problemas relacionados con software. Al iniciar el equipo en modo seguro, Windows solo cargará los controladores y software necesarios para el funcionamiento del equipo, lo que te permitirá comprobar si hay algún software que está causando el problema. El proceso es el siguiente:
- Reinicia tu equipo y pulsa F8 antes de que aparezca el logotipo de Windows.
- Selecciona la opción “Modo seguro” y espera a que el equipo se inicie.
- Si el problema no ocurre en modo seguro, es posible que algún software esté causando el problema. Puedes realizar un arranque limpio de Windows (seleccionando “Inicio” y luego “Escribir msconfig” en el recuadro de búsqueda. Luego haz clic en “Iniciar selección” en el cuadro de “Arranque selectivo” para comprobar los software que están causando los problemas.
¡Conclusión!
En conclusión, la selección automática del mouse puede ser un problema molesto, pero no hay necesidad de preocuparse porque existen soluciones para resolverlo. Desde comprobar el hardware, hasta ajustar la configuración de Word o iniciar Windows en modo seguro, estas soluciones pueden ayudarte a solucionar el problema de forma rápida y efectiva. Si alguna de estas soluciones no funciona, siempre puedes acudir a un experto en informática para obtener más ayuda.