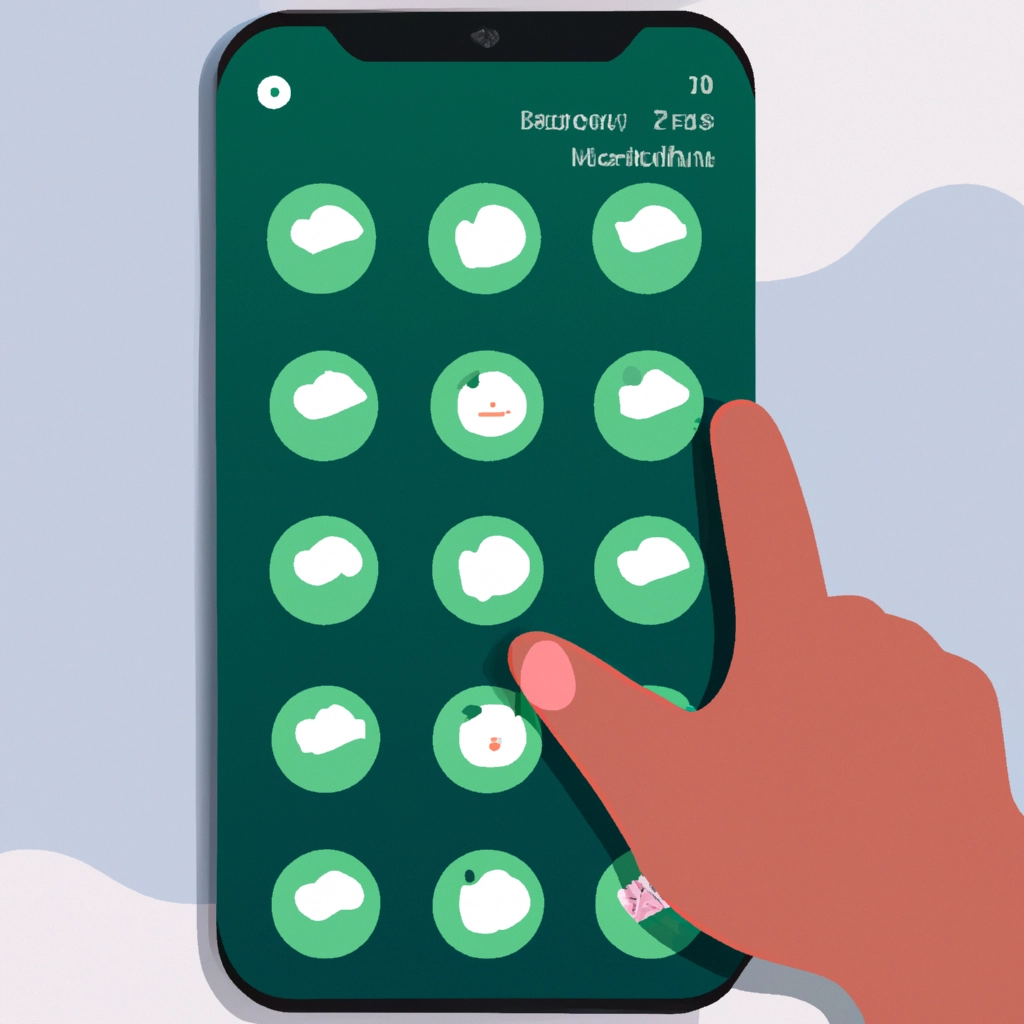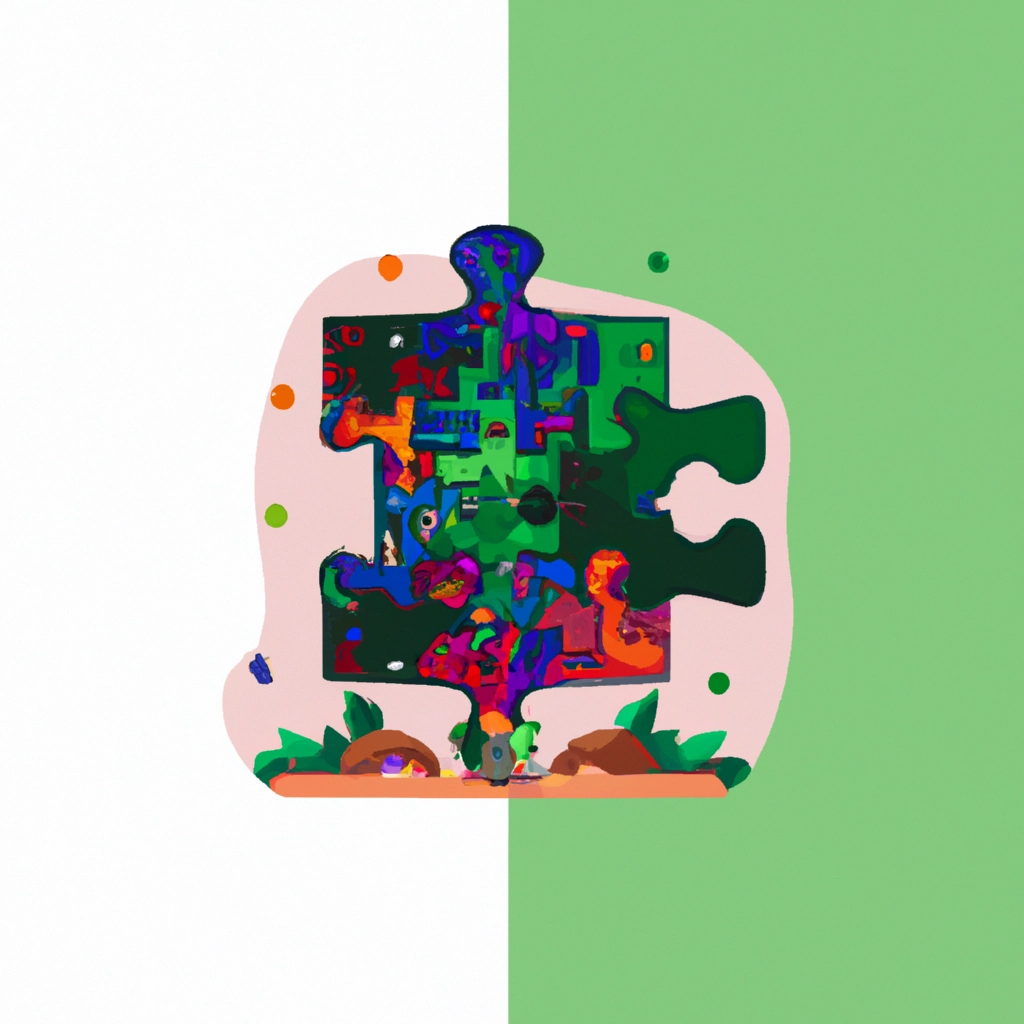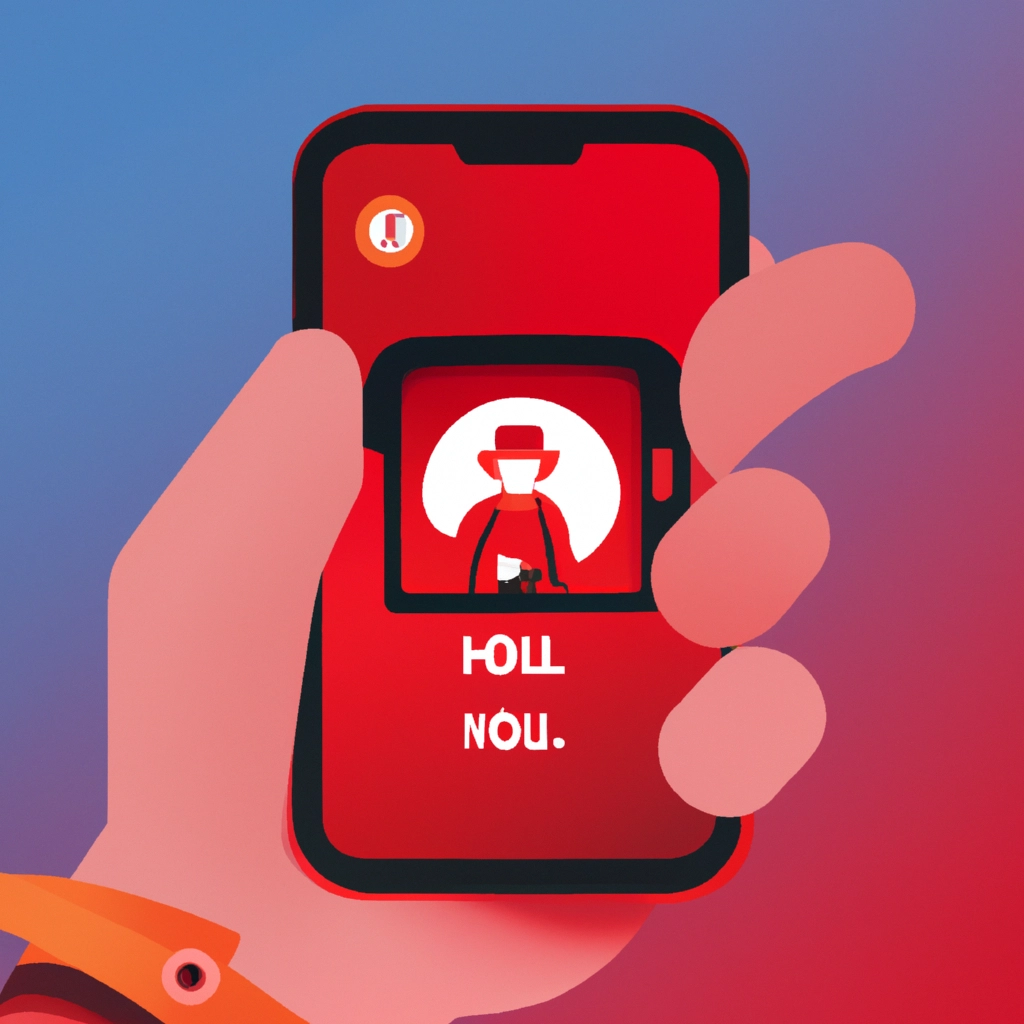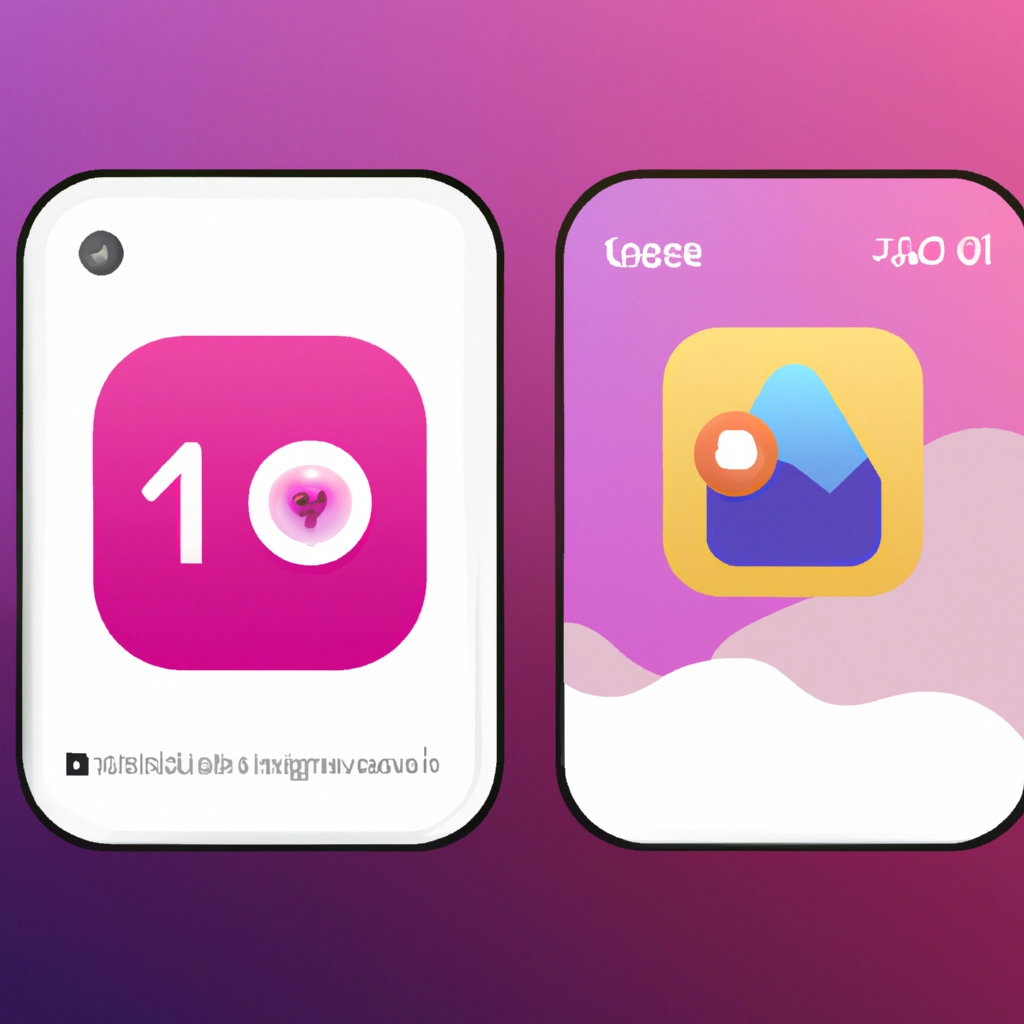Como escritores, periodistas, estudiantes y trabajadores en general, necesitamos tomar capturas de pantalla para ilustrar nuestros textos, presentar pruebas, compartir información e incluso guardar nuestros recuerdos en la computadora. Sin embargo, ¿qué hacer cuando necesitamos tomar una captura de pantalla de un contenido que se extiende más allá de la pantalla visible, como una larga página web, un documento o un correo electrónico? Aquí entra en juego la captura con desplazamiento. En este artículo, exploraremos algunas herramientas y consejos para tomar una captura con desplazamiento en Windows 10 y otros sistemas operativos.
¿Qué es una captura con desplazamiento?
Como su nombre indica, la captura con desplazamiento permite capturar todo el contenido de una ventana que requiere desplazamiento para ser visible, incluyendo las áreas que quedan fuera del área de visualización de la pantalla. Por ejemplo, si queremos tomar una captura de pantalla de un artículo largo en línea en vez de tomar varias capturas de pantalla, podemos hacer una única captura de todo el contenido desplazando gradualmente la página. Esto es especialmente útil para quienes necesitan tomar capturas de documentos de varios páginas, correos electrónicos o sitios web muy largos.
¿Cómo tomar una captura con desplazamiento en Windows 10?
Windows 10 ofrece varias formas de capturar una captura de pantalla, como presionar Ctrl + PRTSC o Fn + PRTSC, e incluso tiene una herramienta de recorte incorporada. Sin embargo, estos métodos solo permiten capturar contenido dentro de las dimensiones del área de visualización del navegador. Si se quiere capturar una captura de pantalla para el marco de desplazamiento de una página web, documento u otro contenido fuera del área visible, se necesita una aplicación de terceros.
PicPick
PicPick es un software gratuito de captura y edición de imágenes desarrollado y propiedad de NGWIN, que ofrece siete modos de captura de pantalla, entre ellos el modo de “ventana de desplazamiento”. Para utilizarlo, primero debe descargar e instalar el programa. Una vez instalado, puede abrir la página o documento que desea capturar y hacer clic en la opción de “ventana de desplazamiento” en el menú desplegable de captura de pantalla. PicPick luego desplazará automáticamente la página y capturará cada parte visible hasta completar toda la página.
Snagit
Snagit es un popular software de captura de pantalla y grabación de video creado y distribuido por TechSmith, que cuenta con funciones avanzadas de captura y edición de pantalla, incluyendo una función de captura panorámica. Para tomar una captura con desplazamiento en Snagit, primero debe descargar e instalar el programa. Una vez instalado, abra el documento o página web que desea capturar y haga clic en la opción de “ventana de desplazamiento” en el menú desplegable de captura de pantalla. Snagit también desplazará automáticamente la página y capturará cada parte visible hasta completar toda la página.
Apowersoft Screen Capture Pro
Captura de pantalla Pro de Apowersoft es una herramienta de captura y edición de fotos altamente personalizable que cuenta con diez modos de captura de pantalla, incluido el modo de captura de ventana de desplazamiento. Al igual que con los otros dos programas, primero debe descargar e instalar la herramienta. Una vez instalado, abra la página o documento que desea capturar y seleccione la opción de “ventana de desplazamiento”. El programa desplazará automáticamente la página y tomará una captura de pantalla de todo el contenido visible.
Otras herramientas para capturar capturas con desplazamiento
Aparte de las herramientas específicas mencionadas anteriormente, existen otras opciones para tomar capturas con desplazamiento.
Extensiones de navegador
Algunos navegadores, como Google Chrome, tienen funciones integradas para capturar capturas de pantalla con desplazamiento. Para usar esta función en Chrome, simplemente presione Ctrl + Shift + I para abrir las herramientas de desarrollador. Luego haga clic en el icono de captura de pantalla en la parte superior izquierda de la ventana de herramientas (o presione Ctrl + Shift + P) y elija la opción de “capturar una captura de pantalla de una página entera”. La herramienta tomará una captura de pantalla de toda la página, incluido cualquier contenido fuera del área de visualización.
Programas de terceros
También puedes usar programas de terceros que no se centran específicamente en la captura de desplazamiento, pero ofrecen una opción para hacerlo. Estos incluyen Lightshot, Greenshot y Jing. Lightshot tiene una herramienta de desplazamiento que le permite capturar una pantalla completa o hacer una selección de la pantalla. Greenshot es una herramienta eficiente y gratuita que permite tomar capturas de pantalla con una única tecla y tiene la opción de capturar la pantalla con desplazamiento. Jing, otro programa gratuito, tiene una función de captura panorámica que le permite capturar contenido fuera del área de visualización.
Consejos para tomar capturas de pantalla con desplazamiento
Tomar una captura de pantalla de desplazamiento requerirá tiempo y paciencia. Si bien el proceso puede parecer complicado al principio, hay algunos consejos que pueden facilitar este proceso.
Haz que la pantalla sea lo más grande posible
Antes de tomar una captura de pantalla, asegúrese de que la ventana que desea capturar sea lo más grande posible para reducir la cantidad de desplazamiento requerido. Puede maximizar la ventana o restablecer la resolución de pantalla para facilitar el proceso.
Ten en cuenta los elementos flotantes
Al tomar capturas de pantalla con desplazamiento, es importante tener en cuenta los elementos flotantes en la ventana, como menús emergentes, anuncios publicitarios u otros elementos que se mueven mientras desplaza la página. Estos elementos pueden superponerse o interrumpir el flujo natural de la captura de pantalla, lo que puede dificultar la interpretación de la captura en su totalidad.
Guarda las capturas de pantalla en formato PNG
Cuando se toman capturas de pantalla con desplazamiento, es importante guardarlas en formato PNG. PNG es un formato de archivo sin pérdida que captura todos los detalles gráficos de la captura, lo que lo hace idóneo para guardar capturas de pantalla. También es importante asegurarse de que la calidad de la captura de pantalla sea alta para garantizar una visualización clara y nítida.
Edita tus capturas de pantalla
Una vez que haya tomado su captura de pantalla con desplazamiento, es posible que desee editarla para resaltar ciertos elementos o agregar comentarios. Tanto Snagit como Lightshot tienen funciones de edición incorporadas que le permiten agregar marcas de texto, dibujar formas o flechas, y resaltar elementos importantes.
Conclusiones
La capacidad de capturar capturas de pantalla es una herramienta importante en el mundo digital de hoy. Con la ayuda de programas específicos o herramientas integradas en el sistema operativo, como Windows 10, Chrome o los móviles Xiaomi y Samsung, puede ser muy fácil tomar una captura de pantalla. Si necesita capturar una pantalla de contenido de larga longitud, siempre puede utilizar herramientas de terceros como PicPick, Snagit y Apowersoft Screen Capture Pro. Con estos programas y consejos, estará completamente equipado para tomar capturas de pantalla efectivas y visuales para todo tipo de propósitos.