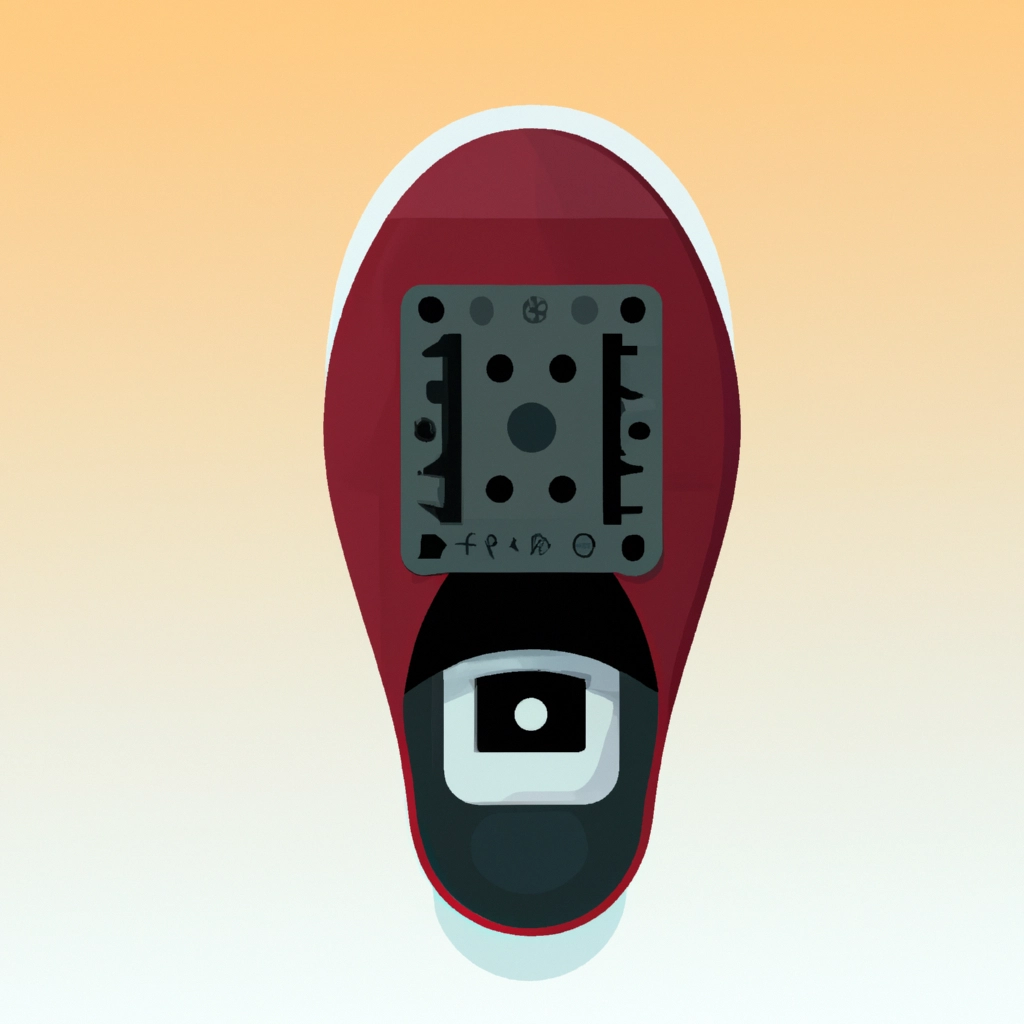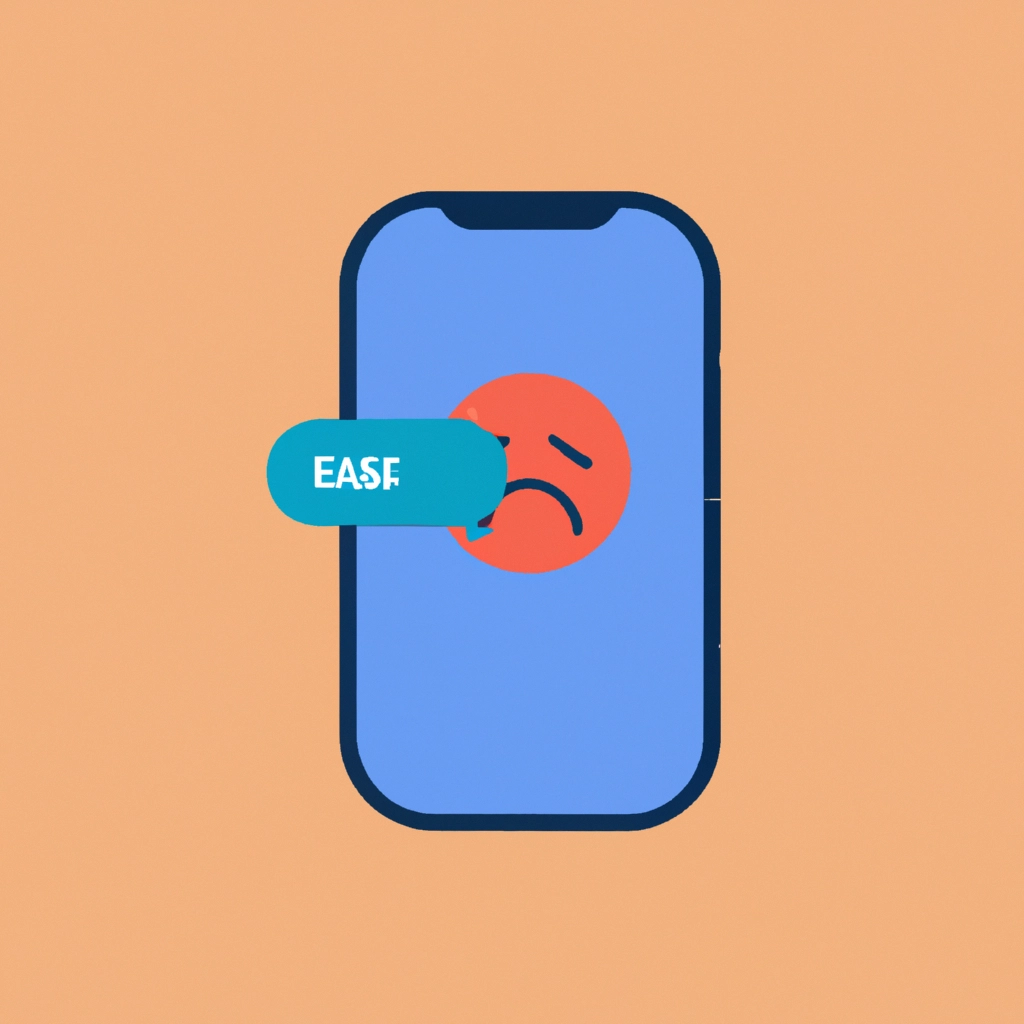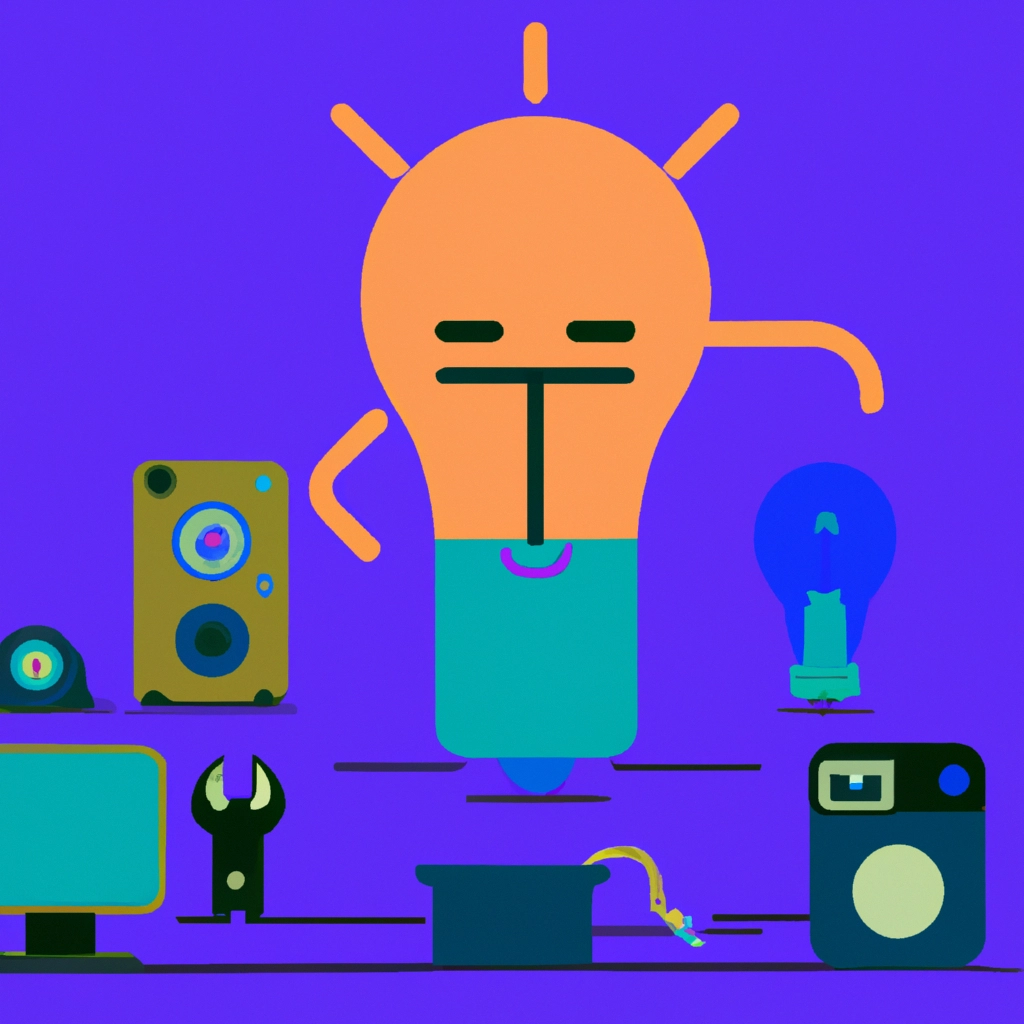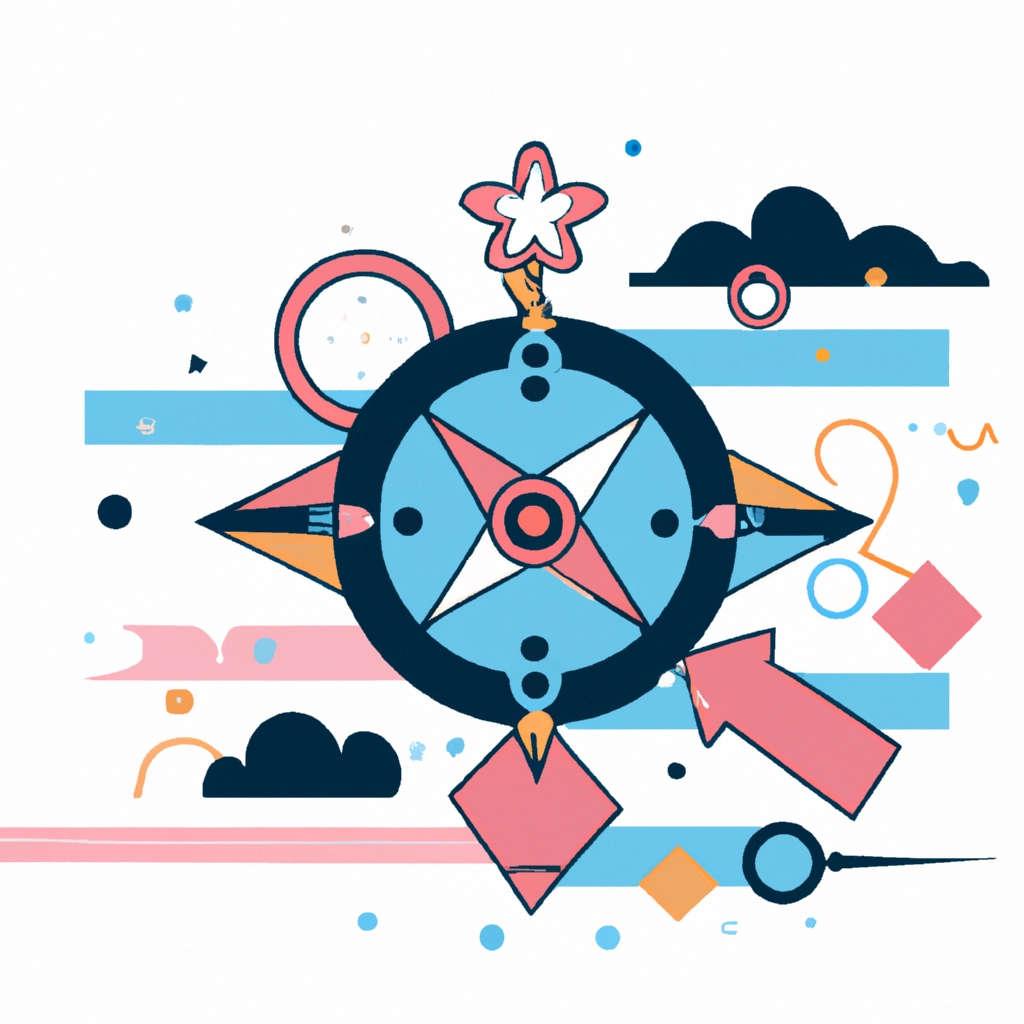Microsoft Word es uno de los procesadores de texto más populares en el mundo. No solo permite escribir y editar textos de manera sencilla, sino que también permite configurar la página para que se ajuste a nuestras necesidades. En este artículo, te enseñaremos cómo hacer para que se vea la hoja completa en Word, desde ajustar los márgenes hasta reducir o ampliar una hoja para ajustarla a la página. ¡Comencemos!
Cómo configurar la página en Word
Antes de empezar a dar formato y escribir tu documento, es importante que configures la página de tu documento en Microsoft Word. Para hacerlo, ve a la pestaña “Diseño de página” en la barra de menú de Word. Ahí encontrarás todas las opciones para establecer tus parámetros de página, como la orientación, el tamaño del papel y los márgenes.
Establecer los márgenes
Los márgenes son los espacios en blanco que quedan alrededor de la página. Si quieres que tu hoja se vea completa en Word, es importante que ajustes los márgenes correctamente. Puedes hacerlo desde la pestaña “Diseño de página” o utilizando la regla de Word. Para acceder a la configuración de los márgenes desde la pestaña Diseño de página, sigue estos pasos:
- Haz clic en “Márgenes”
- Selecciona el tipo de margen que quieres usar. Word ofrece algunos diseños predefinidos, pero también puedes crear el tuyo propio.
- Una vez que hayas seleccionado el tipo de margen, haz clic en “Márgenes personalizados” para ajustar sus valores.
Recuerda que los márgenes son importantes ya que permiten que el texto quede separado del borde de la página, lo que facilita la lectura.
Establecer el tamaño del papel y la orientación
Otra opción importante para configurar la página de tu documento en Word es el tamaño del papel y la orientación. Si quieres que tu hoja se vea completa en Word, es importante que ajustes estos parámetros correctamente. Puedes hacerlo desde la pestaña “Diseño de página” o haciendo clic derecho en el documento y seleccionando la opción “Tamaño”. Para cambiar el tamaño del papel y la orientación de la página desde la pestaña Diseño de página, sigue estos pasos:
- Haz clic en “Tamaño”
- Selecciona el tamaño y la orientación de página que quieres usar. Word ofrece algunos tamaños predefinidos, pero también puedes crear el tuyo propio.
- Una vez que hayas seleccionado el tamaño y la orientación de página, haz clic en “Más tamaños de papel” para ajustar sus valores.
Recuerda que el tamaño del papel y la orientación son importantes ya que permiten que el contenido quede distribuido de manera adecuada a lo largo del documento.
Reducir o ampliar una hoja para ajustarla a la página
Si quieres que tu hoja se vea completa en Word, es posible que necesites reducir o ampliar la hoja para ajustarla a la página. Para hacerlo, puedes seguir estos pasos:
- Ve a la pestaña “Diseño de página”
- Selecciona “Configurar página”
- Activa la casilla “Ajustar a” y selecciona el porcentaje de reducción o ampliación de la hoja
- Una vez que hayas ajustado el porcentaje de reducción o ampliación, haz clic en “Imprimir” desde la opción “Archivo”
Al reducir o ampliar una hoja para ajustarla a la página, es importante recordar que los datos nunca pueden superar el 100%.
Configurando la vista Diseño de impresión de Word
La vista Diseño de impresión de Word muestra por defecto los márgenes superior e inferior, que corresponden al espacio de separación entre las páginas. Si quieres que tu hoja se vea completa en Word, es importante que configures la vista Diseño de impresión adecuadamente. Puedes hacerlo desde la pestaña “Archivo” > “Opciones” > “Mostrar” > “Opciones de presentación de página”. Ahí encontrarás la casilla de verificación para “Mostrar espacio en blanco entre páginas”.
Activar o desactivar la casilla de espacio en blanco entre páginas
Si quieres activar o desactivar la casilla de espacio en blanco entre páginas, puedes seguir los siguientes pasos:
- Haz doble clic con el ratón en el espacio entre las dos páginas para desaparecer el espaciado entre páginas.
- Para volver a mostrar el espacio en blanco entre páginas, ve a “Insertar” > “Encabezado y pie de página” > “Encabezado o Pie de página”. Ahí podrás editar la configuración de la encabezado y pie de página.
Recuerda que configurar la vista Diseño de impresión adecuadamente es importante para garantizar que tu hoja se vea completa en Word.
Curso avanzado de Word
Si te interesa conocer más sobre Word y sus funciones avanzadas, visita nuestro canal de YouTube. Ahí encontrarás un curso avanzado de Word que te permitirá sacar el máximo provecho de este procesador de texto.
En resumen, configurar la página de tu documento en Microsoft Word es esencial para garantizar que tu hoja se vea completa en Word. Ajustar los márgenes, el tamaño del papel y la orientación, y reducir o ampliar una hoja son algunas de las opciones que puedes usar para conseguirlo. Recuerda que la configuración de la vista Diseño de impresión de Word también es importante para garantizar que tu hoja se vea completa. ¡Esperamos que esta guía te haya sido útil!