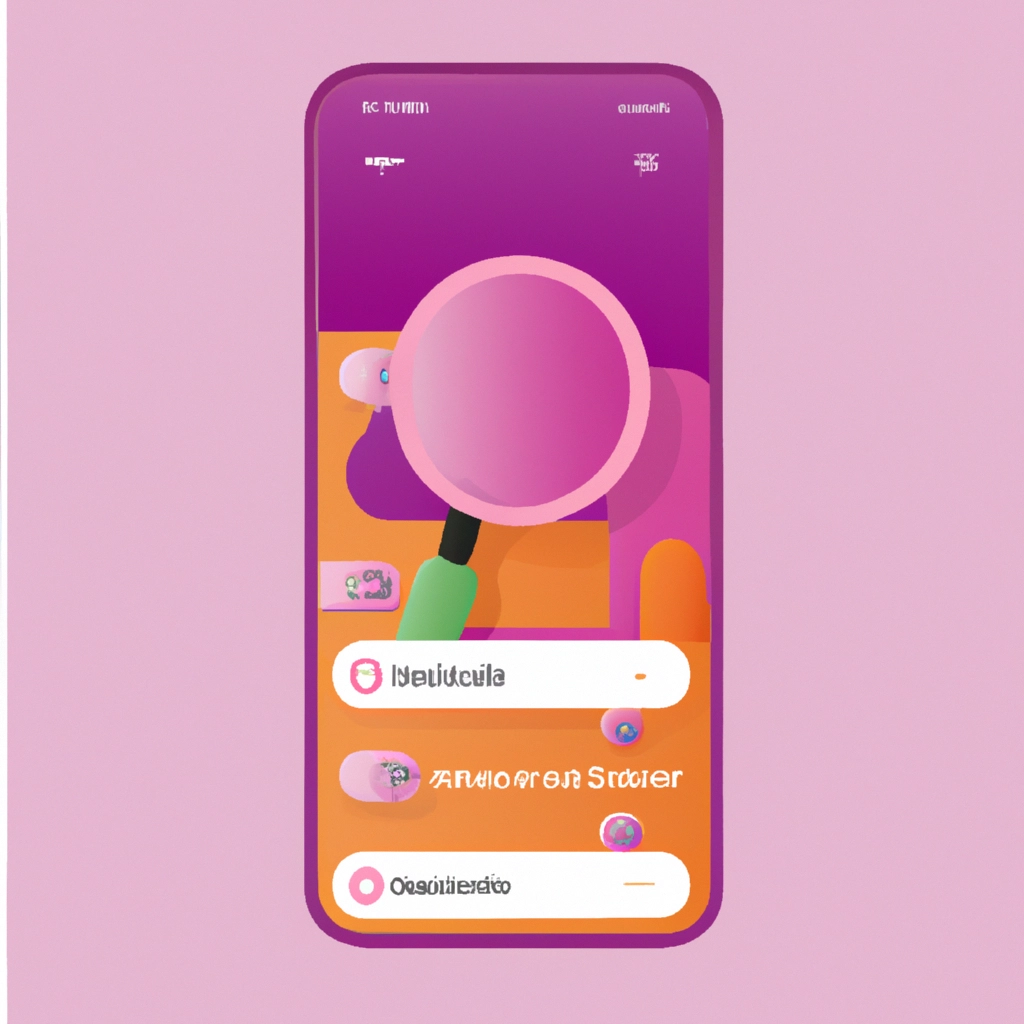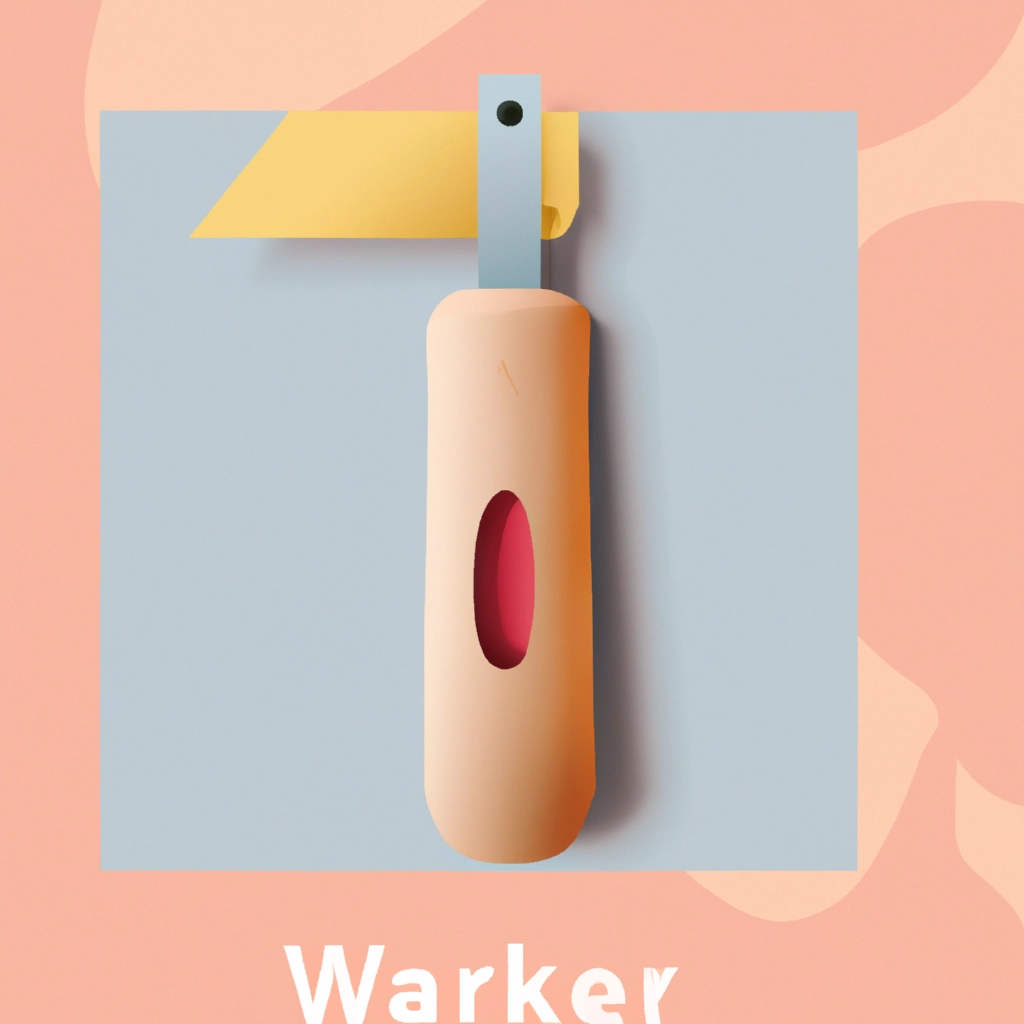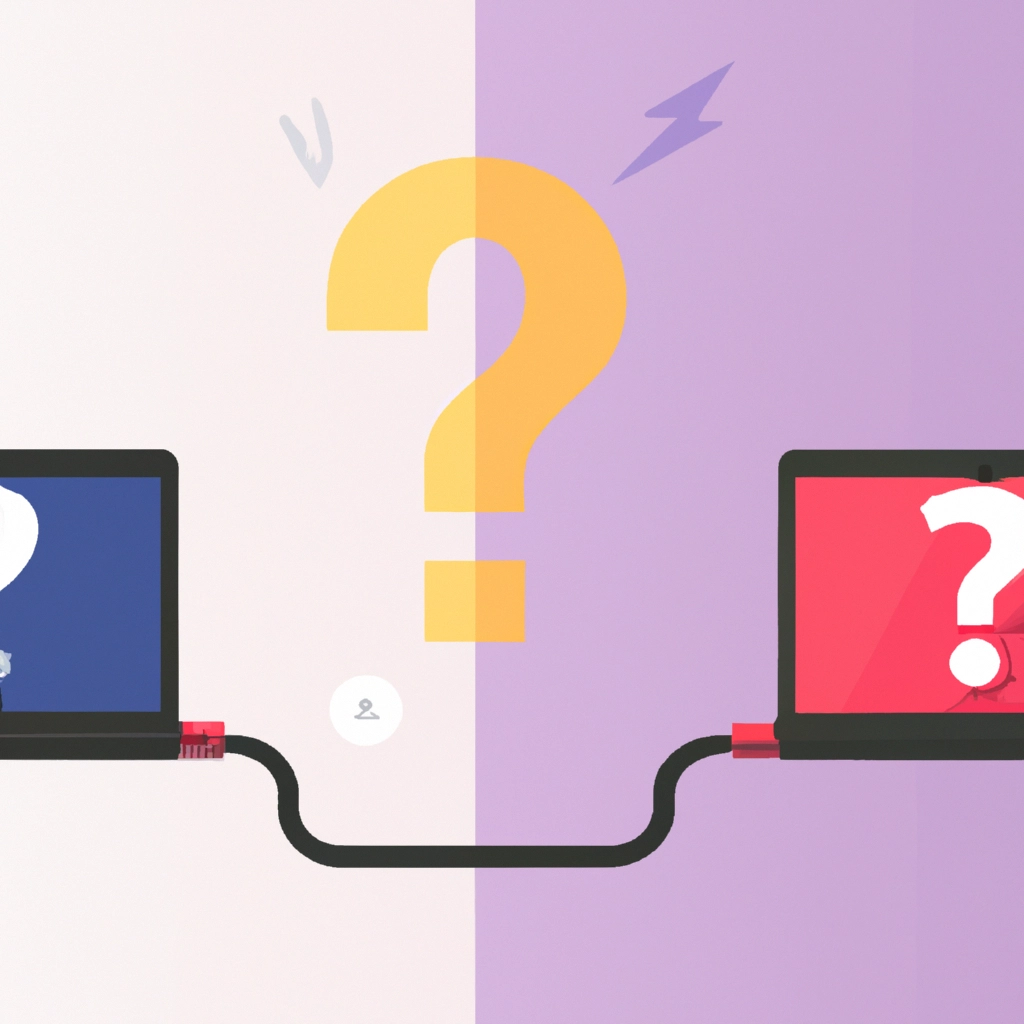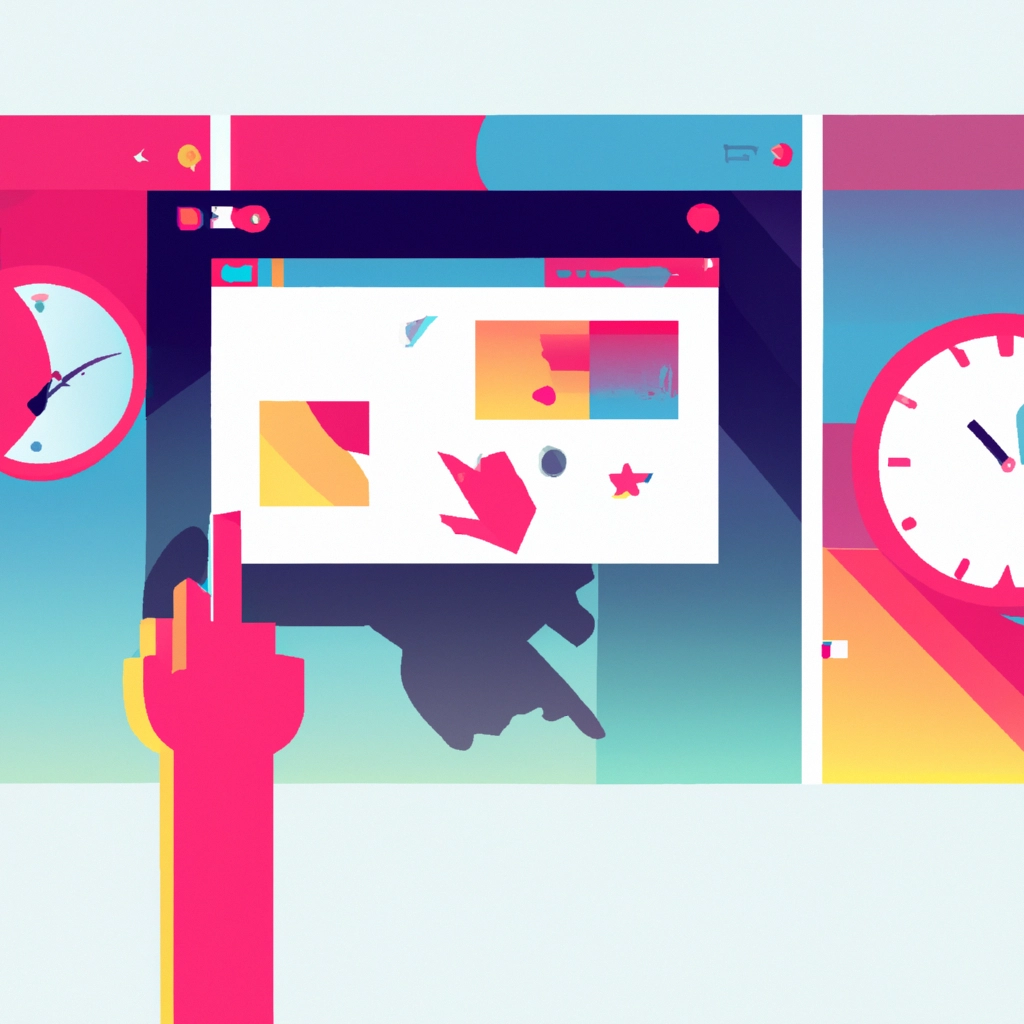Si bien la captura de pantalla es una herramienta útil y práctica en la vida cotidiana, no todos saben cómo hacerlo correctamente. En este artículo, le mostraremos cómo hacer capturas de pantalla con teclado inalámbrico y cómo utilizar las distintas opciones que Windows ofrece para ello.
Antes de comenzar, es importante saber que la captura de pantalla se conoce también como screenshot y es la forma de tomar una fotografía de lo que aparece en la pantalla del ordenador. Es muy útil para capturar una imagen y guardarla para su uso posterior en un archivo o documento.
Lo primero que debemos hacer es asegurarnos de que nuestro teclado inalámbrico esté conectado correctamente y que la batería esté cargada. Una vez hecho esto, podemos comenzar a hacer capturas de pantalla.
Atajos de teclado para hacer capturas de pantalla
Atajo 1: Impr Pant
El atajo de teclado más utilizado para hacer una captura de pantalla es simplemente presionar la tecla “Impr Pant” en el teclado inalámbrico. Al hacer esto, se captura una imagen de todo lo que se está mostrando en la pantalla y se guarda en el portapapeles.
Atajo 2: Tecla Windows + Impr Pant
Otra forma de hacer capturas de pantalla es presionando al mismo tiempo la tecla “Windows” y “Impr Pant”. Esto tomará una captura de pantalla de toda la pantalla y la guardará automáticamente en la carpeta predeterminada de capturas de pantalla.
Atajo 3: Alt + Impr Pant
Si solo necesitamos una captura de la ventana activa, podemos utilizar el atajo “Alt + Impr Pant”. Esto tomará una captura de la ventana activa y la guardará en el portapapeles para su posterior uso.
A continuación, explicaremos cómo acceder a las capturas de pantalla y cómo editarlas.
Accediendo a las capturas de pantalla
Para acceder a las capturas de pantalla, debemos abrir el Explorador de archivos en la barra de tareas. En el panel de navegación lateral del Explorador de archivos, debemos seleccionar la carpeta “Imágenes”. Una vez seleccionada, debemos buscar la subcarpeta “Capturas de pantalla”. Ahí encontraremos todas nuestras capturas de pantalla guardadas.
Editando capturas de pantalla
Una vez que tenemos nuestra captura de pantalla, podemos editarla antes de guardarla. Hay varias opciones para ello:
– Microsoft Paint: es una herramienta básica de edición de imágenes que viene incluida en Windows. Podemos pegar la captura de pantalla en Paint usando “Control + V” y luego guardar la imagen en nuestro ordenador.
– Photoshop: es un programa de edición de imágenes más avanzado que nos da más opciones para trabajar con la captura de pantalla.
– Recorte y Boceto: es una herramienta de recorte de pantalla que viene incluida en Windows. Es especialmente útil para capturas de pantalla más complejas.
Más opciones para hacer capturas de pantalla
Si tiene una tablet Surface o un dispositivo con Windows, también hay opciones para hacer capturas de pantalla.
– Si tiene una tablet Surface, se puede hacer una captura de pantalla pulsando conjuntamente el botón de inicio y el de bajar volumen.
– La opción Share Charm, introducida en Windows 8 y Windows 10, también permite realizar capturas de pantalla de forma fácil y rápida.
Conclusión
Hacer capturas de pantalla es fácil e increíblemente útil en muchas situaciones. Con los atajos de teclado correctos y las herramientas de edición adecuadas, puede tomar una captura de pantalla y editarla rápidamente antes de guardarla en su equipo. ¡Así que pruébelo por usted mismo y comience a sacar el máximo provecho de su teclado inalámbrico!