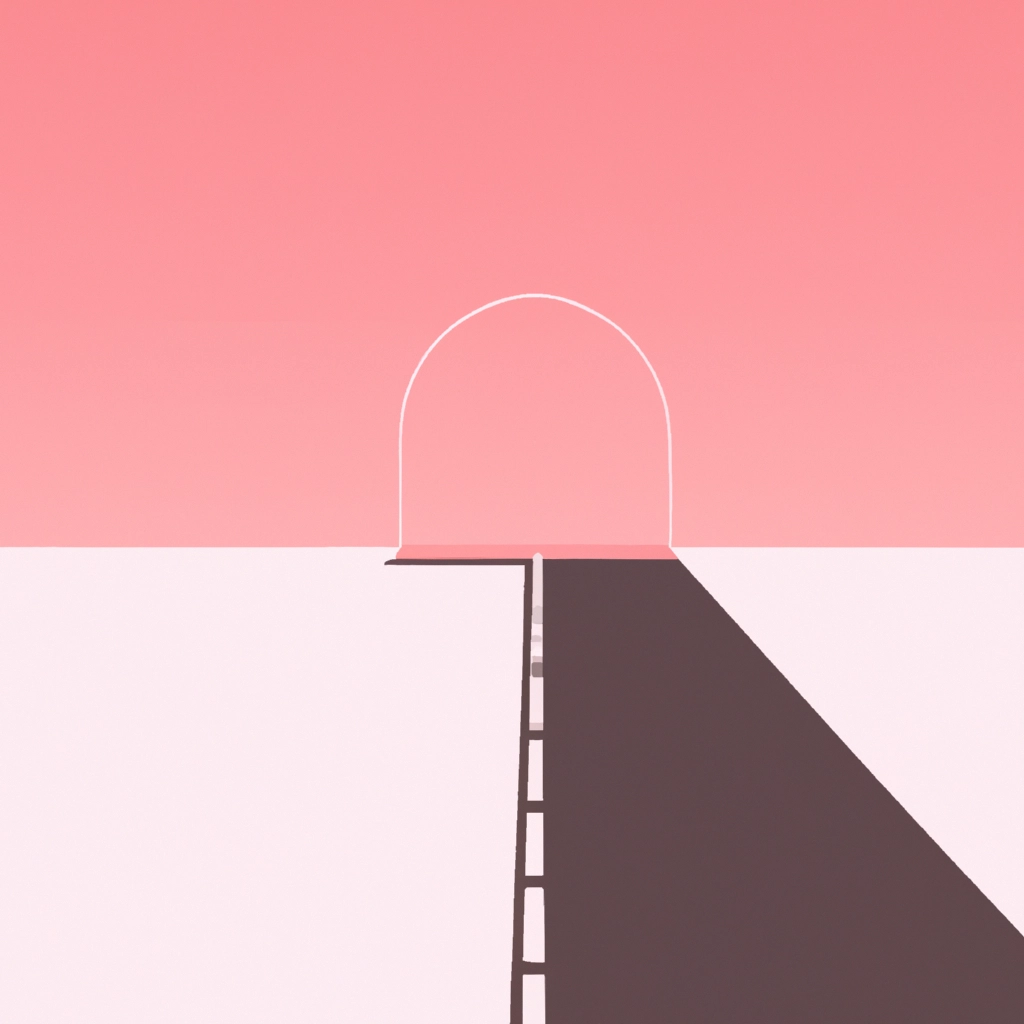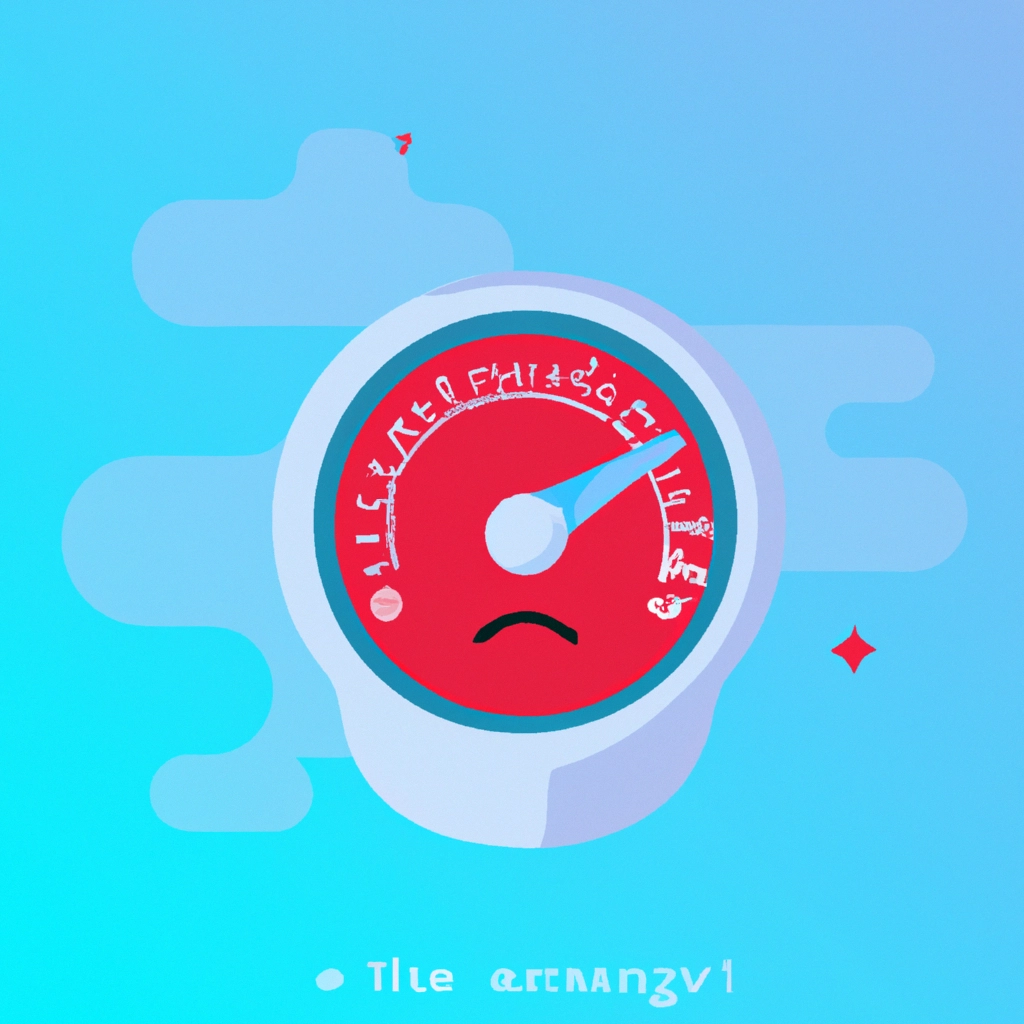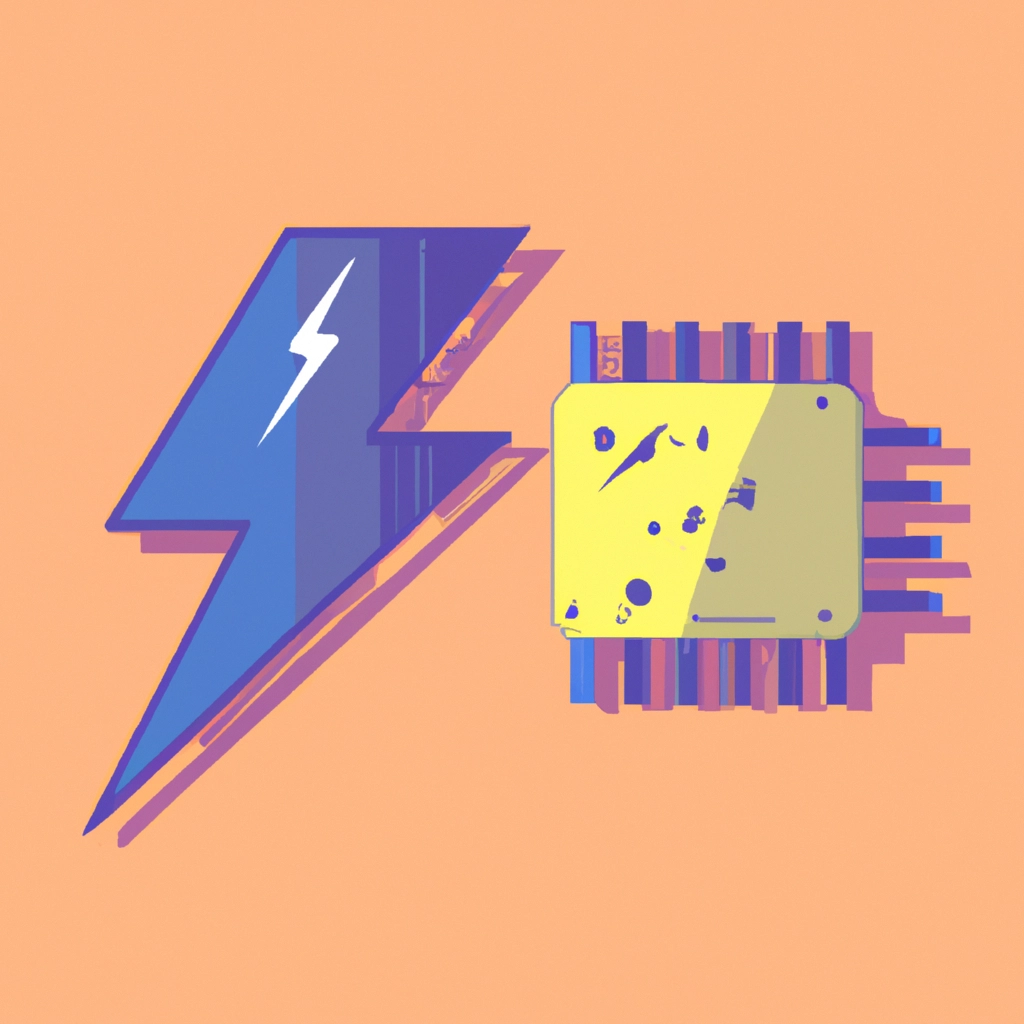En Excel, hay una función muy útil para combinar y centrar celdas, pero a veces puede ser una tarea complicada habilitarla. Si alguna vez te has visto en la situación en la que necesitas combinar y centrar celdas, pero la opción parece estar deshabilitada, no te preocupes, en este artículo te explicaremos cómo habilitar la opción de combinar y centrar en Excel.
Combinar y centrar en Excel
En primer lugar, es importante comprender la función de combinar y centrar en Excel. Esta función te permite combinar dos o más celdas y centrar su contenido en una sola celda, lo que es muy útil para hacer encabezados o títulos de tablas.
¿Por qué a veces la opción parece estar deshabilitada?
Es posible que tengas un archivo compartido en Excel, ya que no se puede combinar y centrar celdas en un archivo compartido en Microsoft Excel. El botón de combinar y central se desactiva automáticamente al compartir el archivo.
La solución
Para habilitar la opción de combinar y centrar en Excel, es necesario desactivar el archivo compartido temporalmente, generar la combinación y proteger el archivo de nuevo.
Es recomendable realizar todos los cambios antes de compartir el libro en Excel, para evitar estos inconvenientes.
Herramientas en Excel para modificar el formato de las celdas
Además de la función de combinar y centrar, hay otras herramientas que te permiten modificar la forma de las celdas en Excel. Entre ellas encontramos dos herramientas muy útiles: Ajustar texto y Combinar y centrar.
La herramienta de Ajustar texto organiza el texto en una celda al ancho de esta, lo que te permite ver todo el contenido de una celda sin tener que ajustar el ancho de columna.
Por otro lado, la herramienta de Combinar y centrar permite combinar dos o más celdas y centrar su contenido en una sola celda, algo muy útil para hacer encabezados o títulos de tablas, como ya hemos mencionado.
Estas herramientas se encuentran en la pestaña de inicio de Excel. Para acceder a ellas, simplemente selecciona la celda o celdas que deseas ajustar o combinar y centrar, y dirígete a la pestaña de inicio.
Versiones de Excel sin la opción de combinar y centrar en la barra de herramientas
Es posible que en versiones antiguas de Excel, como Excel 2000, Excel 2002 y Office Excel 2003, no encuentres el botón de “Centrar entre columnas” en la barra de herramientas Formato.
En estas versiones, la solución alternativa para centrar el texto entre columnas sin combinar celdas es la siguiente: selecciona el rango de celdas, haz clic derecho en las celdas seleccionadas, selecciona Formato de celdas, ve a la pestaña Alineación, selecciona Centro a través de la selección y haz clic en Aceptar.
Si utilizas Office Excel 2007, te darás cuenta de que un botón “Centro a través de columnas” no aparece en la pestaña Inicio, a diferencia de las versiones posteriores de Excel.
La solución con el botón de Combinar y centrar
En Excel, la herramienta de Combinar y centrar te proporciona una funcionalidad similar para centrar la información contenida en una sola celda a través de un rango de celdas. Esta herramienta se encuentra en la pestaña de inicio, en la sección de alineación.
Es importante destacar que en versiones anteriores a Excel 97, el botón Centro a través de columnas proporcionaba una funcionalidad similar al botón combinar y centrar en Excel.
Guía para habilitar la opción de combinar y centrar en Excel
Después de haber mencionado todas las opciones disponibles en Excel para combinar y centrar celdas, es hora de explicar paso a paso cómo habilitar esta opción.
1. Si estás trabajando en un archivo compartido, tienes que desactivar temporalmente la opción de compartir el libro. Para hacerlo, ve a la pestaña Revisar, haz clic en Compartir libro y desmarca la casilla de verificación “Permitir que varios usuarios trabajen en el libro al mismo tiempo”. Es importante que guardes los cambios antes de continuar.
2. Selecciona las celdas que deseas combinar y centrar. Haz clic en el botón de “Combinar y centrar” que se encuentra en la pestaña de inicio, en la sección de alineación.
3. Si deseas ajustar el texto en la celda combinada, utiliza la herramienta de “Ajustar texto” que se encuentra en la misma sección de alineación.
4. Una vez que hayas terminado de combinar y centrar las celdas, protege el archivo nuevamente. Para hacerlo, ve a la pestaña Revisar, haz clic en Proteger libro y sigue las instrucciones que aparecen en pantalla.
Recuerda que estas instrucciones solo son aplicables para Excel versión 2013 o posterior.
Consejos adicionales
Para asegurarte de que tu archivo se vea profesional y atractivo, es recomendable que utilices las herramientas de formato adecuadamente. Por ejemplo:
1. Selecciona el tamaño de fuente adecuado para que el contenido sea legible. La mayoría de los encabezados se ven mejor con una fuente más grande que el contenido de la tabla.
2. Utiliza fondos para resaltar o diferenciar encabezados, títulos u otros elementos importantes. Los fondos pueden encontrarse en la pestaña de inicio, en la sección de fuente.
3. Utiliza el formato adecuado para las cifras. Si estás trabajando con números, asegúrate de aplicar el formato adecuado para que los resultados sean claros y precisos. Puedes hacerlo en la pestaña Inicio, sección de número.
4. Pra finalizar, una vez que hayas terminado de ajustar el formato de tu documento, asegúrate de guardarlo para guardar todos los cambios realizados.
Conclusión
En conclusión, habilitar la opción de combinar y centrar en Excel puede parecer complicado, pero siguiendo los pasos dados, podrás lograrlo sin problemas. También puedes intentar utilizar la herramienta de Combinar y centrar para obtener un resultado similar. Lo importante es que el archivo luzca profesional, ordenado y fácil de leer.