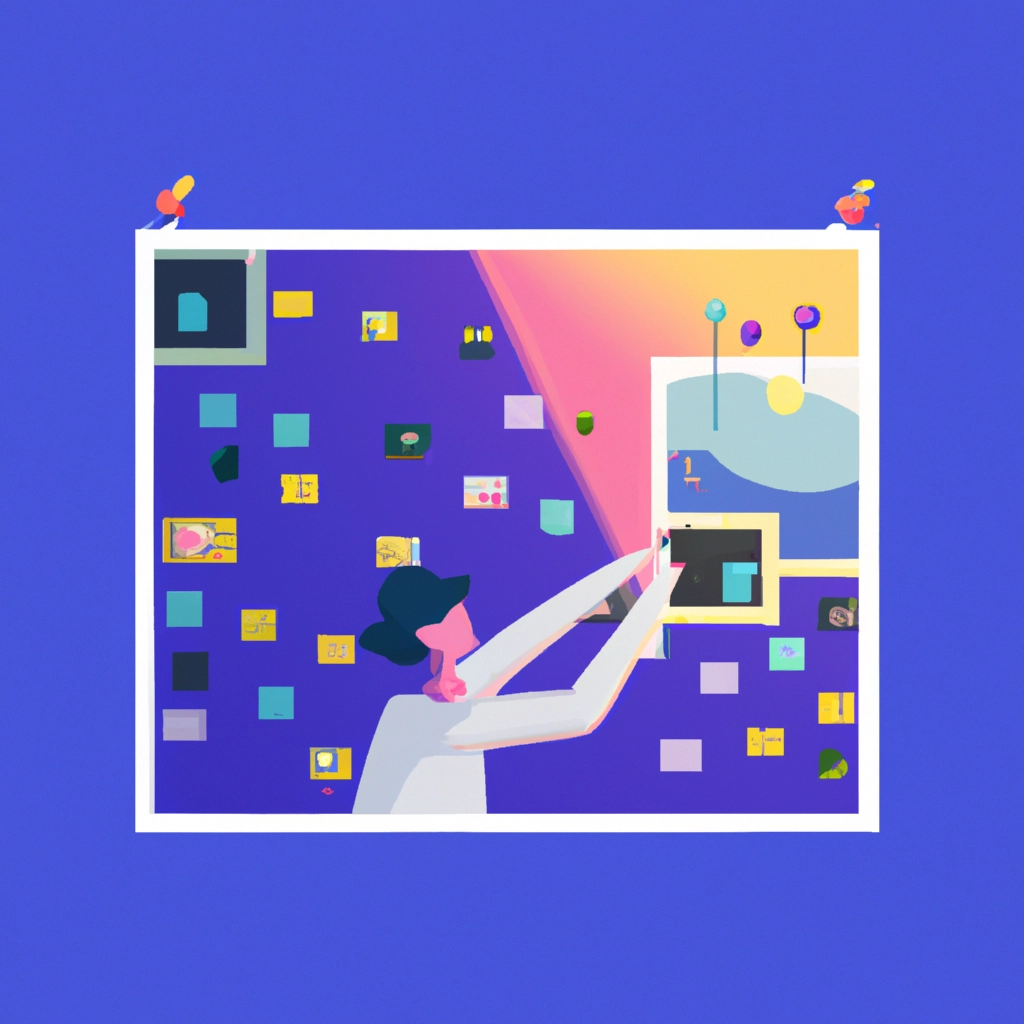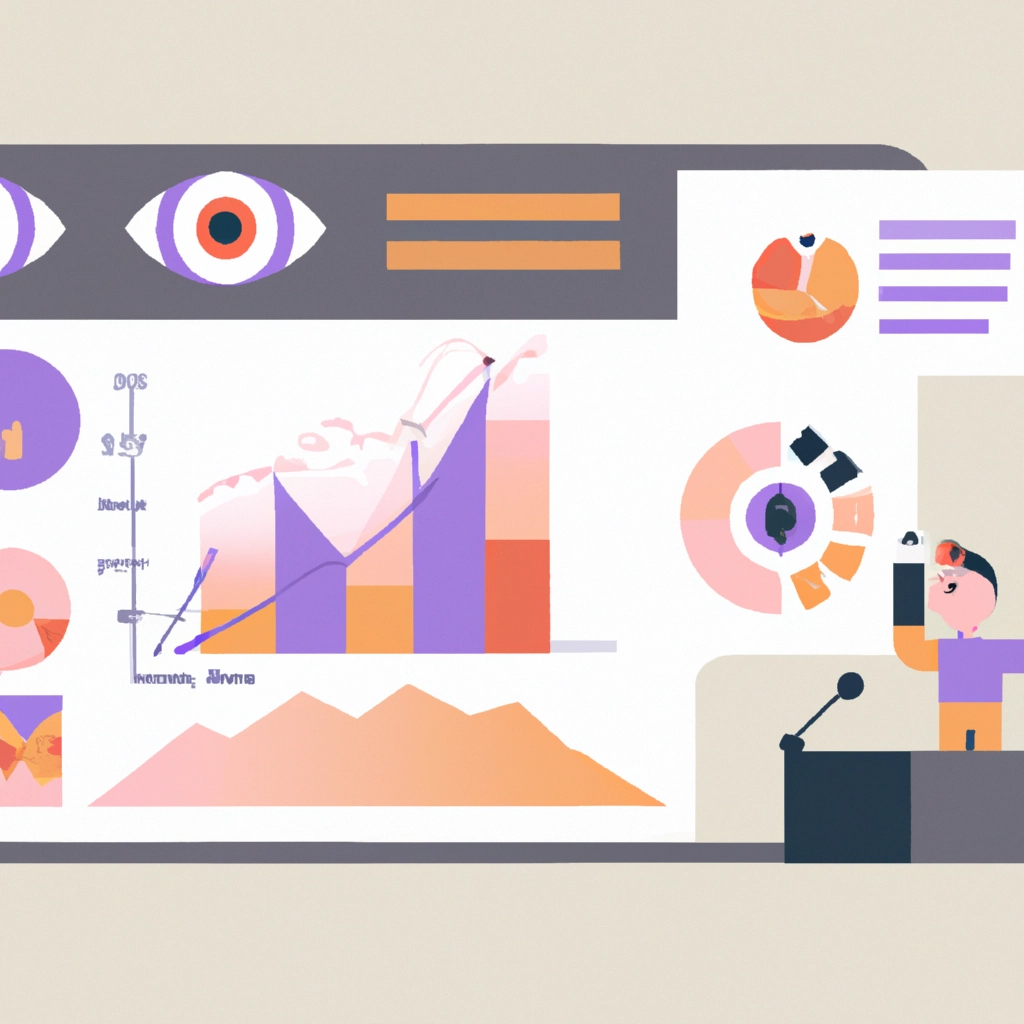¿Alguna vez te ha sucedido que, al encender tu laptop, y después de un periodo de tiempo prolongado utilizando tu ordenador, el puntero del ratón desaparece de la pantalla? Esto puede llegar a desesperarte, especialmente si dependes de tu laptop para trabajo o estudio.
No te preocupes, la mayoría de las veces este problema es fácilmente solucionable. En este artículo, te brindaremos consejos y trucos para solucionar este inconveniente.
Primeros pasos para activar el puntero de tu laptop
Si bien esta situación puede resultar frustrante, es importante mantener la calma y seguir algunos pasos para solucionar el problema.
Verifica la existencia de las actualizaciones de Windows 10
Algunas veces, la desaparición del cursor del ratón se debe a la falta de actualizaciones de Windows 10. Las actualizaciones suelen incluir mejoras en la seguridad y en el rendimiento del sistema, así como también mejoran la compatibilidad con los dispositivos conectados al ordenador. Para verificar si hay actualizaciones disponibles para tu laptop, sigue estos pasos:
- Dirígete a la configuración de Windows.
- Selecciona “Actualización y seguridad”.
- Una vez allí, selecciona “Windows Update”.
- Presiona el botón “Buscando actualizaciones”.
- Si hay actualizaciones disponibles, instálalas.
Verifica si el controlador del mouse y el teclado están actualizados
Es posible que la actualización de Windows no haya actualizado el controlador del mouse y el teclado a la versión más reciente. Visita el sitio web del fabricante que corresponda a tu laptop y descarga la última versión del controlador.
Cómo activar el puntero de tu laptop en Windows 10
Activa las opciones del mouse
Para poder activar el puntero de tu laptop en Windows 10 por medio del mouse, primero debes activar las opciones. Para ello, sigue estos pasos:
- Da clic en el botón de Inicio ubicado en la barra de tareas de Windows.
- En el menú de Inicio, selecciona “Configuración”.
- Selecciona “Dispositivos”.
- En la sección de “Mouse y panel táctil”, activa la opción de “Usar un mouse con teclas” al deslizar el interruptor hacia la derecha.
Si la opción “Usar un mouse con teclas” ya estaba activada, inténtalo desactivándola y volviéndola a activar de nuevo.
Activa el mouse en el centro de accesibilidad
Para poder usar el mouse a través del centro de accesibilidad, deberás activar esta opción en el panel de control. Para ello, sigue los siguientes pasos:
- Selecciona la “Configuración” en el menú de Windows.
- Selecciona “Facilidad de acceso”.
- Selecciona “Centro de accesibilidad”.
- Selecciona “Usar el mouse con el teclado”.
- Activa la opción de “Activar las teclas del mouse” y selecciona “Aplicar” y “Aceptar”.
Usa el teclado para mover el puntero del ratón
Una vez que hayas activado las opciones necesarias, puedes usar el teclado para mover el puntero del ratón. Para ello, sigue los siguientes pasos:
- Pulsa la tecla NumLock para activar el teclado numérico.
- Pulsa los números del teclado para mover el puntero del ratón.
- Pulsa la tecla “5” del teclado numérico para seleccionar el botón izquierdo del ratón.
- Pulsa la tecla “+” del teclado numérico para hacer clic en el botón derecho del ratón.
Opciones para el uso del mouse a través del teclado
También es posible configurar las diferentes opciones de uso del mouse a través del teclado. Para ello, sigue estos pasos:
- Selecciona la “Configuración” en el menú de Windows.
- Selecciona “Facilidad de acceso”.
- Selecciona “Centro de accesibilidad”.
- Selecciona “Usar el mouse con el teclado”.
- Presiona en “Configuración de los botones del mouse”.
- Activa o desactivar la opción de “Mostrar el rastro del mouse”, según tus necesidades.
- Puedes ajustar la sensibilidad de la opción de “Ajustar la velocidad de movimiento del puntero” para mover el puntero con más precisión.
- Puedes ajustar la opción de “Hacer un sonido al usar el mouse con el teclado” para recibir una retroalimentación audible al mover el puntero con el teclado.
Trucos y soluciones adicionales para activar el puntero de tu laptop
Configura las propiedades del ratón en Opciones de puntero adicionales
La actualización de Windows o la instalación de nuevos programas a veces puede afectar las propiedades del ratón y desactivar el puntero. Para verificar las propiedades del ratón, sigue estos pasos:
- Selecciona “Inicio” y escribe “mouse”.
- Selecciona “Opciones de mouse adicionales” para abrir la configuración del ratón.
- Activa la pestaña “Opciones de puntero”.
- Activa la opción “Mostrar la ubicación del puntero al presionar la tecla CTRL”.
Al activar esta opción y pulsar la tecla Control, se podrán ver círculos que indican la ubicación del cursor.
Revisa la configuración de Google Chrome
Si tienes problemas con el cursor en Google Chrome, revisa la configuración del navegador. Puedes seguir los siguientes pasos:
- Abre Chrome.
- Selecciona “Configuración”.
- Selecciona “Avanzado”.
- Dirígete a “Sistema”.
- Activa la opción de “Usar hardware de aceleración cuando esté disponible”.
Vuelve a iniciar sesión o reinicia la laptop
Reiniciar tu laptop o volver a iniciar sesión puede ser una solución sencilla para la desaparición del puntero del ratón. Puedes reiniciar tu laptop al seleccionar el botón de “Apagado” y luego “Reiniciar”. Para volver a iniciar sesión, selecciona el botón “Inicio” y luego tu imagen de perfil de usuario.
Prueba tus periféricos
Si has intentado realizar los pasos anteriores y el problema persiste, es posible que esté relacionado con un periférico defectuoso o que no esté debidamente conectado a tu laptop. Para verificar si el problema es un periférico defectuoso, desconecta todos los periféricos externos de tu laptop, como teclados adicionales, ratones, unidades USB y dispositivos de almacenamiento externo. Si el problema se resuelve después de desconectar los periféricos externos, el problema se debe a uno de ellos.
Los problemas pueden ser software o hardware
Los problemas con el puntero del ratón en tu laptop pueden estar relacionados con software o hardware. Si has intentado realizar todas las soluciones del software y sigues teniendo problemas, podría tratarse de un problema de hardware. En esta situación, lo mejor es llevar tu laptop a un servicio técnico especializado.
No te rindas, existen muchas soluciones
Como puedes ver, hay muchas soluciones disponibles para el problema del puntero del ratón desaparecido. No pierdas la calma y sigue intentando, una de estas soluciones puede funcionar para ti. Si todavía tienes problemas, busca ayuda en los foros de soporte de Microsoft o en los foros de usuarios de la marca de tu laptop.
No todas las soluciones funcionan para todos los usuarios, pero aplica la que se ajuste a tus necesidades. Si tienes alguna otra solución útil, compartela en los comentarios.
¡Esperamos que estos consejos te hayan sido de ayuda!