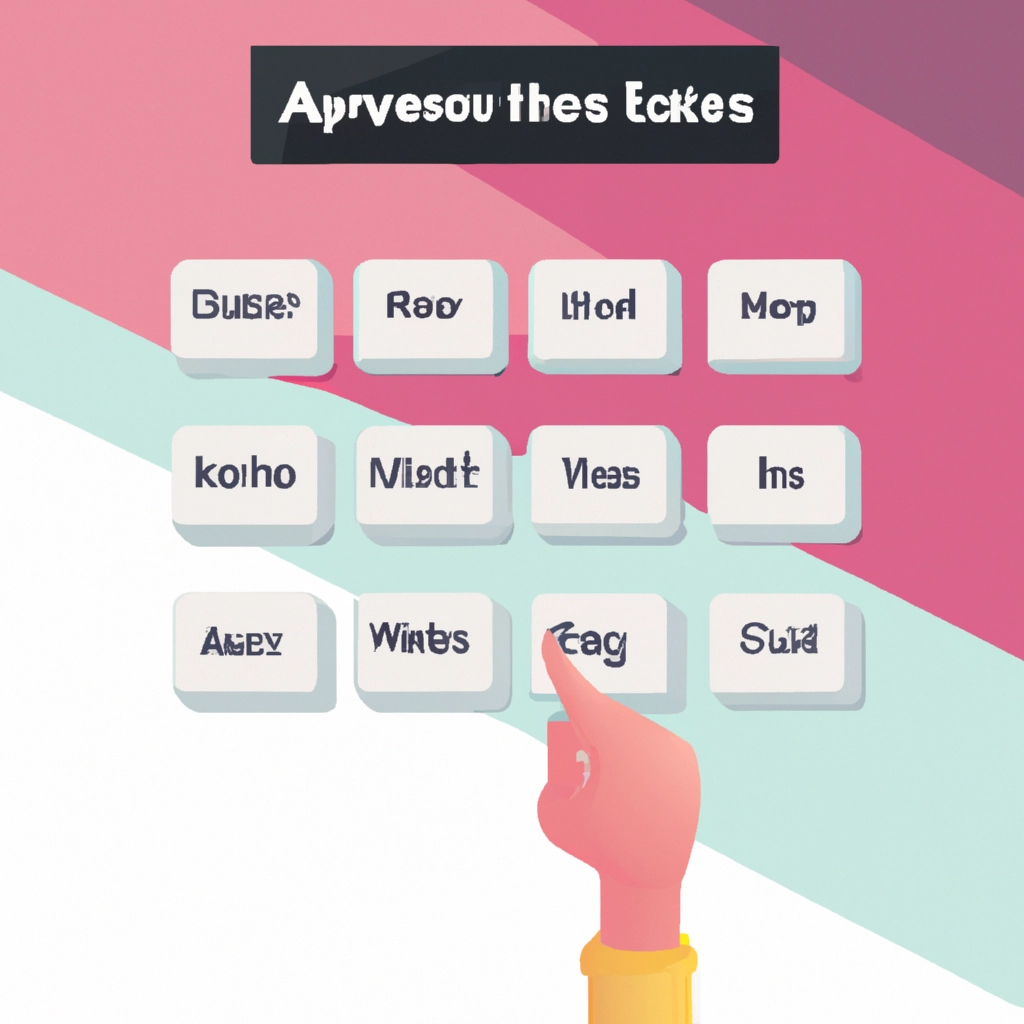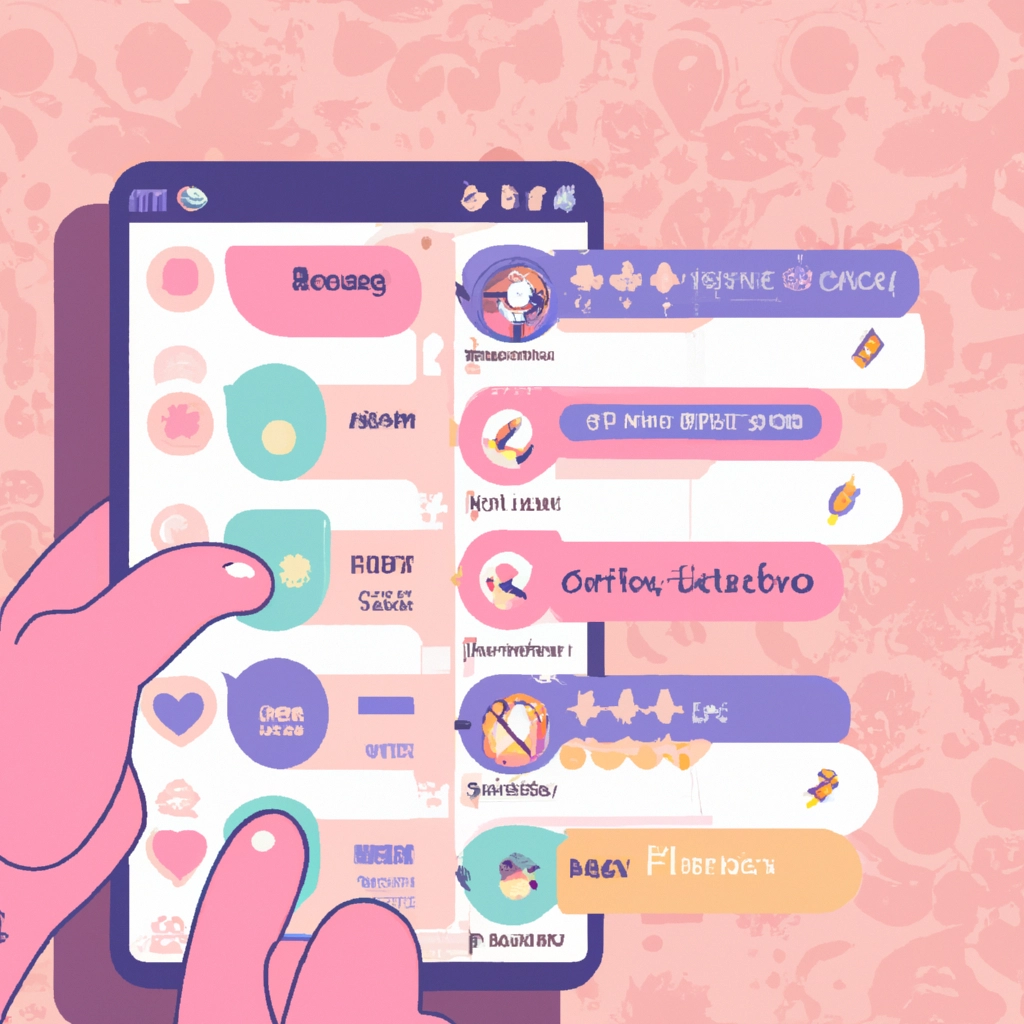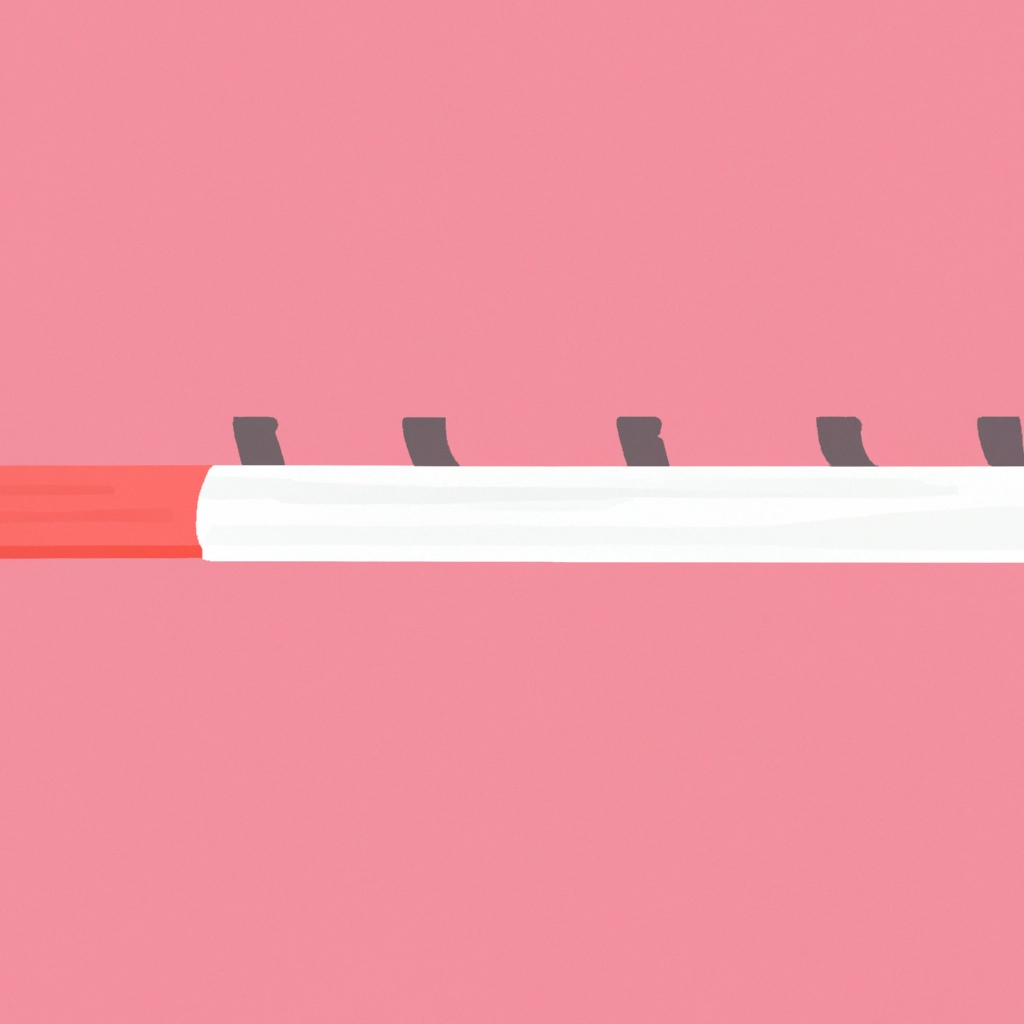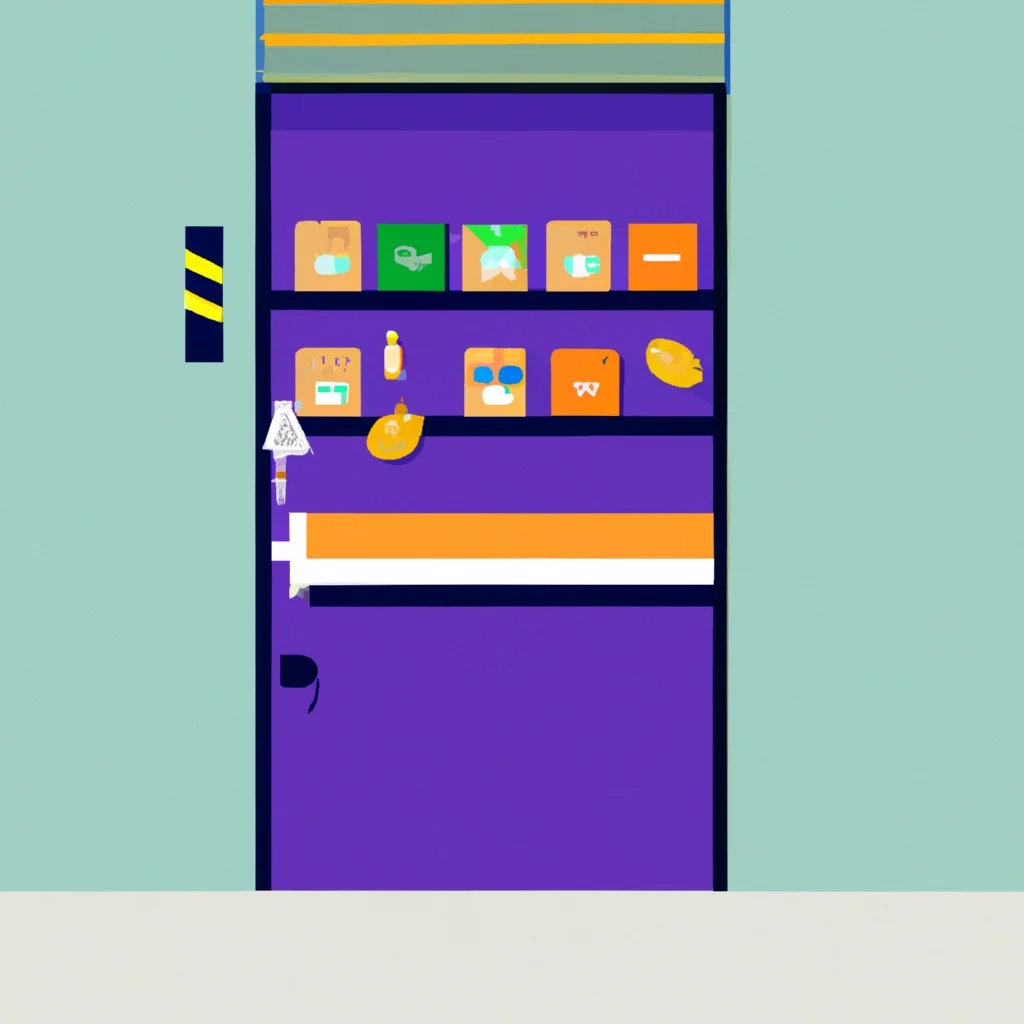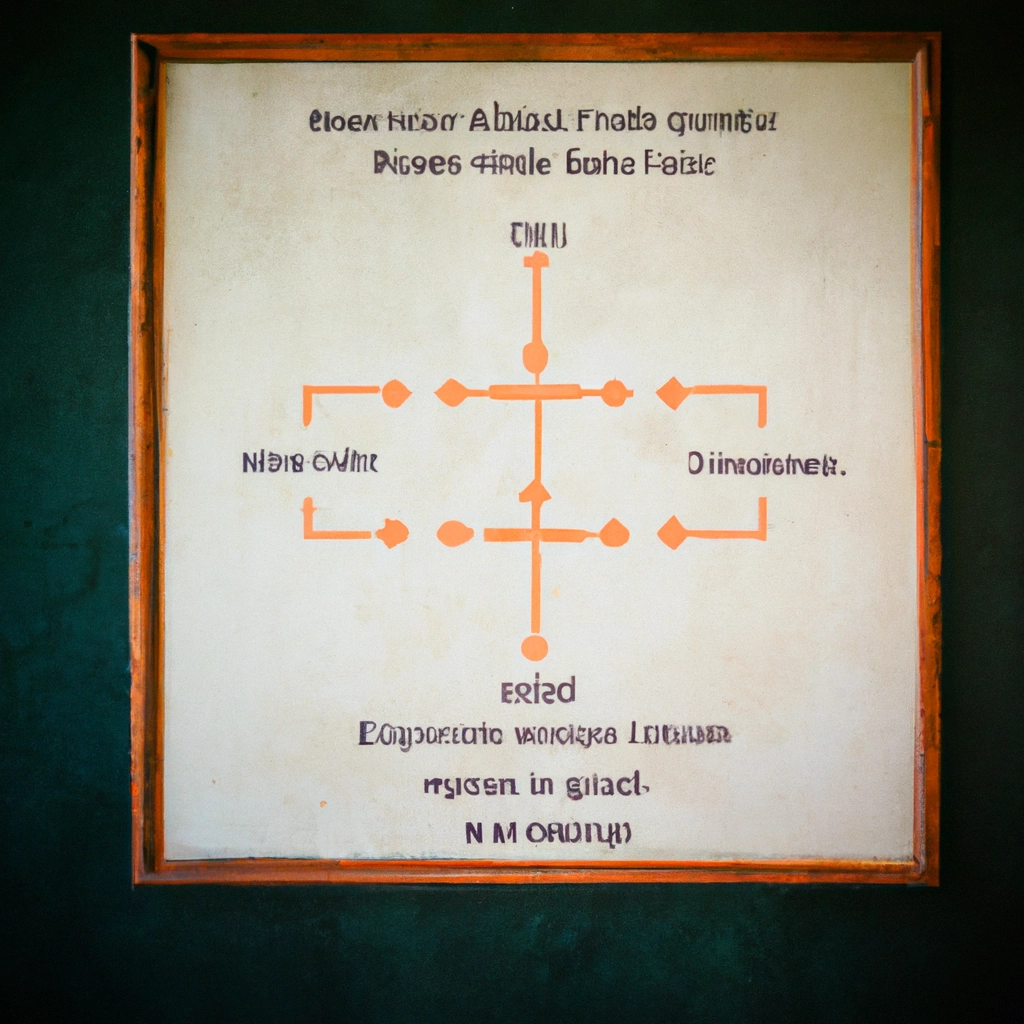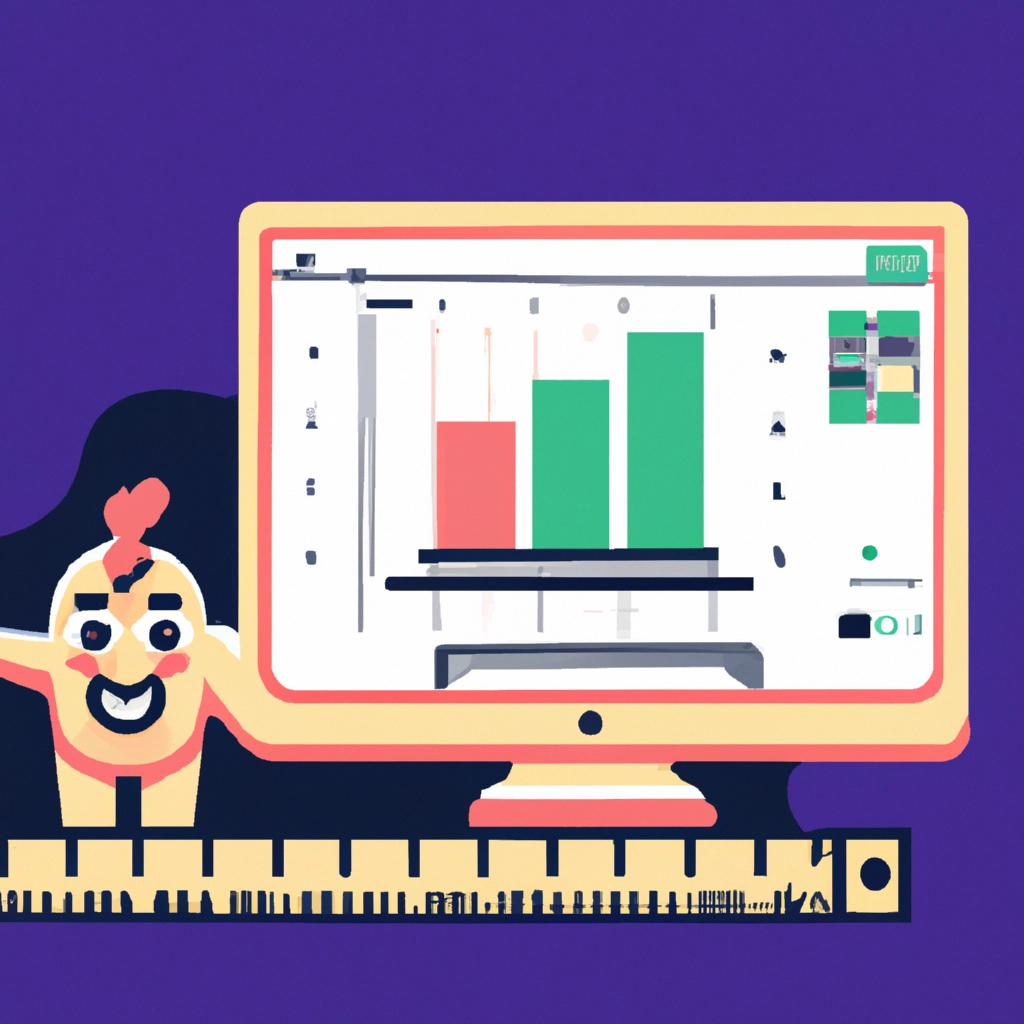Si eres dueño o usuaria de una impresora Brother, sabes lo importante que es lograr la mejor calidad de copia. Ya sea para imprimir documentos profesionales, imágenes nítidas de fotografías, o simplemente para obtener una copia legible de un documento, la configuración de copia correcta puede hacer la diferencia entre una copia borrosa o una impresión nítida y precisa.
En este artículo, te guiaremos a través del proceso de cómo cambiar la calidad de copia en tu impresora Brother, para que puedas obtener siempre los resultados de impresión de la más alta calidad.
Comenzando con las opciones de copia disponibles
Para empezar, es importante conocer las opciones de copia disponibles en tu impresora Brother. Si tienes una Brother DCP-J140W, por ejemplo, encontrarás que hay dos modos de copia disponibles: Normal y Rápido, así como una opción Alta, que ofrece la resolución más alta pero menor velocidad de copia. También se puede seleccionar el tipo de papel y ajustar el tamaño del papel y la cantidad de copias a realizar.
Para cambiar la configuración predeterminada, simplemente presiona el botón de menú y luego selecciona la opción de Copia. Puedes guardar algunas configuraciones como predeterminadas para su uso posterior. Es posible cambiar la calidad de la copia seleccionando Rápida, Normal o Alta. El modo Rápido ahorra tiempo y tinta, es adecuado para documentos de corrección de pruebas o muchas copias. El modo Normal es recomendado para impresiones normales, mientras que el modo Alta se utiliza para imágenes de gran nitidez como fotografías.
Cómo ajustar la calidad de la copia en una máquina Brother
Para ajustar la calidad de la copia en una máquina Brother, primero, coloca el documento en la bandeja de alimentación automática (ADF) o en el escáner plano de vidrio. Luego, introduzca el número de copias y seleccione el tipo de papel y tamaño de papel, si es necesario.
Para cambiar la calidad de la copia, sigue estos pasos:
1. Abre las opciones de copia
Presiona el botón de menú en la pantalla de la impresora Brother y selecciona la opción de Copia. Aquí es donde puedes cambiar la configuración de copia, incluida la calidad de copia.
2. Selecciona la calidad de copia
En el menú de copia, debes buscar la opción de calidad de copia. En algunos modelos de máquinas Brother, esta opción puede estar en un menú desplegable, mientras que en otros puede ser un botón en sí mismo.
3. Ajusta la calidad de la copia
Cuando selecciones “calidad de copia”, tendrás la opción de elegir la calidad de copia deseada. Recuerda que el modo Normal es el recomendado para impresión habitual, mientras que el modo Rápido y Alto son opciones disponibles a utilizar dependiendo de tus necesidades. Una vez que hayas seleccionado la calidad de copia deseada, haz clic en OK o Aceptar.
4. Realiza la copia
Una vez que hayas ajustado la calidad de la copia y cualquier otra configuración que desees cambiar, presiona Black Start o Color Start para comenzar el proceso de copia. Tu impresora Brother comenzará la copia con la calidad y configuración seleccionada. Si no deseas cambiar más configuraciones, simplemente pulsa Black Start o Color Start para comenzar el proceso de copia.
Cómo guardar una configuración de copia como predeterminada
Si tienes una configuración de copia que utilizas constantemente, puedes guardarla como una configuración predeterminada para ahorrar tiempo en el futuro. Para hacer esto, sigue estos pasos:
1. Configura los ajustes de copia que deseas guardar
Antes de guardar la configuración de copia como predeterminada, asegúrate de que la calidad de la copia y cualquier otra configuración estén ajustadas a tus preferencias.
2. Presiona el botón de menú
En la pantalla de la impresora Brother, presiona el botón de menú y selecciona la opción de “Guardar configuración”.
3. Selecciona la opción “Copia”
Dentro de la opción de guardar configuración, selecciona la opción que se ajuste a la copia que deseas guardar. En este caso, deberás seleccionar la opción de copia.
4. Guarda la configuración
Una vez que hayas seleccionado la opción de copia, tendrás la opción de guardar la configuración de la copia. Selecciona “Guardar como predeterminado” y escribe un nombre que te ayude a identificar la configuración en el futuro.
De esta manera, cada vez que desees utilizar la configuración predeterminada que has guardado, simplemente pulsa el botón de menú, selecciona la opción “Configuración de copia” y selecciona la opción guardada como predeterminada.
Cómo mejorar la calidad de las copias
Si has intentado ajustar la calidad de la copia según las instrucciones anteriores pero aún no estás satisfecho con los resultados, existen algunas opciones adicionales para mejorar la calidad de las copias. Aquí te explicamos algunos pasos adicionales que puedes seguir para aumentar la calidad de tus copias:
1. Calibración de color
Para mejorar la calidad de las copias en tu impresora Brother, es posible que debas calibrar la calidad del color. Para hacer esto, sigue estos pasos:
- Ir a la barra de menú y selecciona la opción “Control”
- Selecciona la opción de “Calibración de Color.”
- Presiona el botón de tóner y luego selecciona la opción de calibración.
- Confirma que deseas calibrar la calidad del color, presionando Sí.
- Espera a que la pantalla de tu impresora Brother muestre el mensaje “Terminado”
- Una vez finalizado el proceso, presiona el botón de inicio y prueba la calidad de las copias.
2. Modificar la densidad de copiado
Otra opción para mejorar la calidad de las copias es ajustar la densidad de copiado. Puedes hacer esto siguiendo estos pasos:
- Abre las opciones de copiado en la pantalla de tu impresora Brother.
- Selecciona la opción “Densidad de Copiado”.
- Ajusta la densidad de copia según tus preferencias personales.
- Una vez ajustada la densidad de copia, haz clic en OK o Aceptar para guardar los cambios.
Con estas opciones adicionales, deberías poder mejorar aún más la calidad de tus copias y lograr resultados de impresión más nítidos y precisos.
Conclusión final
Con la información proporcionada en este artículo, esperamos que puedas ajustar la calidad de copia en tu impresora Brother con facilidad y obtener los resultados de impresión de la más alta calidad. Si sigues teniendo problemas o deseas obtener más información sobre cómo mejorar la calidad de copia en tu máquina Brother, no dudes en contactar al servicio de atención al cliente de Brother o buscar más información en su sitio web oficial.
Recuerda, ajustar la calidad de copia según tus preferencias personales requiere un poco de práctica y paciencia, pero con nuestros consejos, podrás lograr resultados de impresión profesionales y nítidos en poco tiempo.