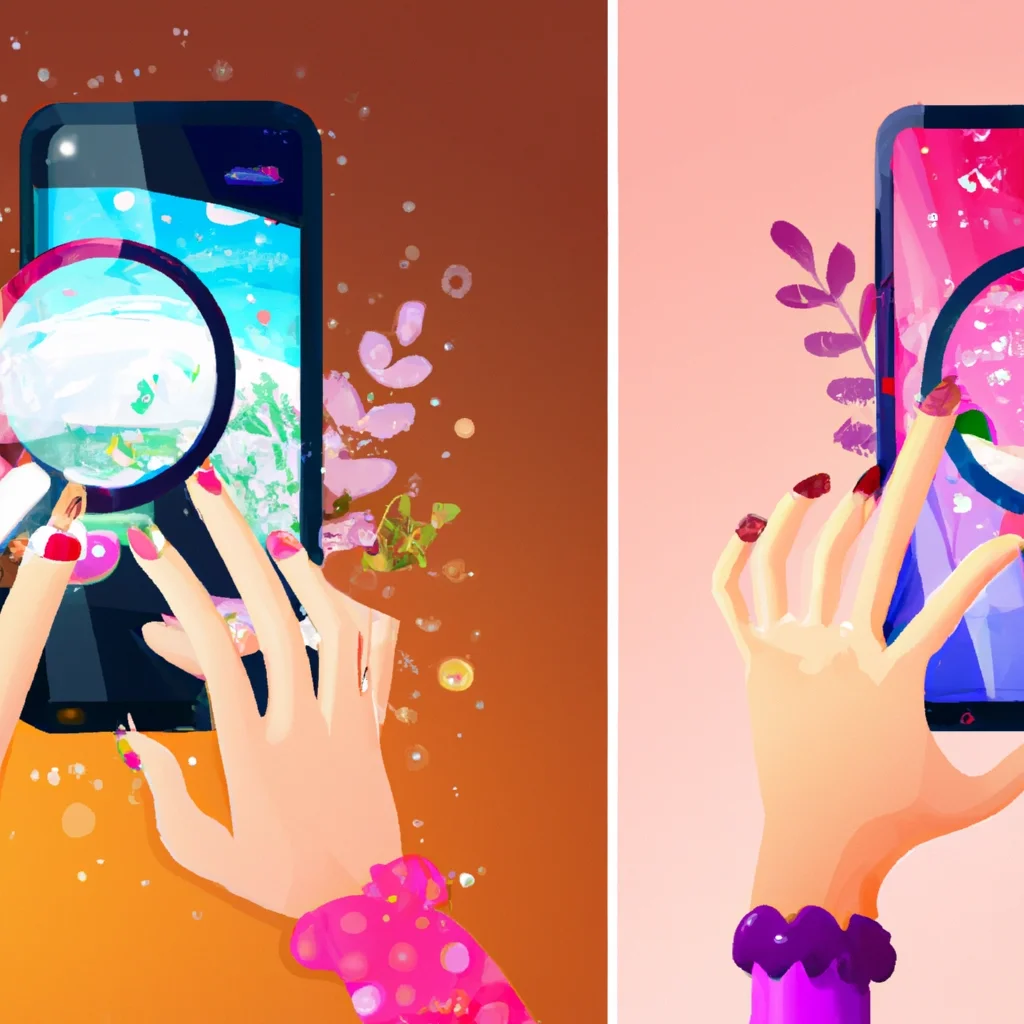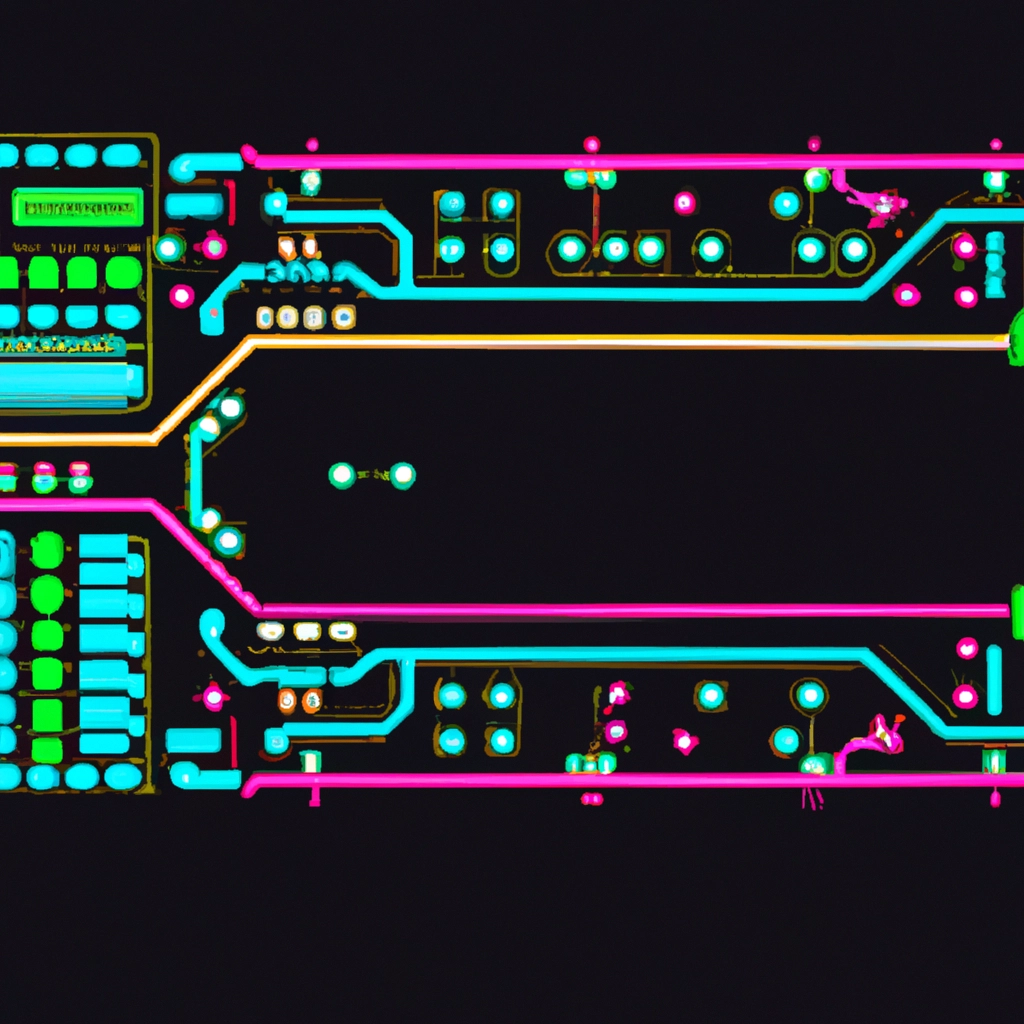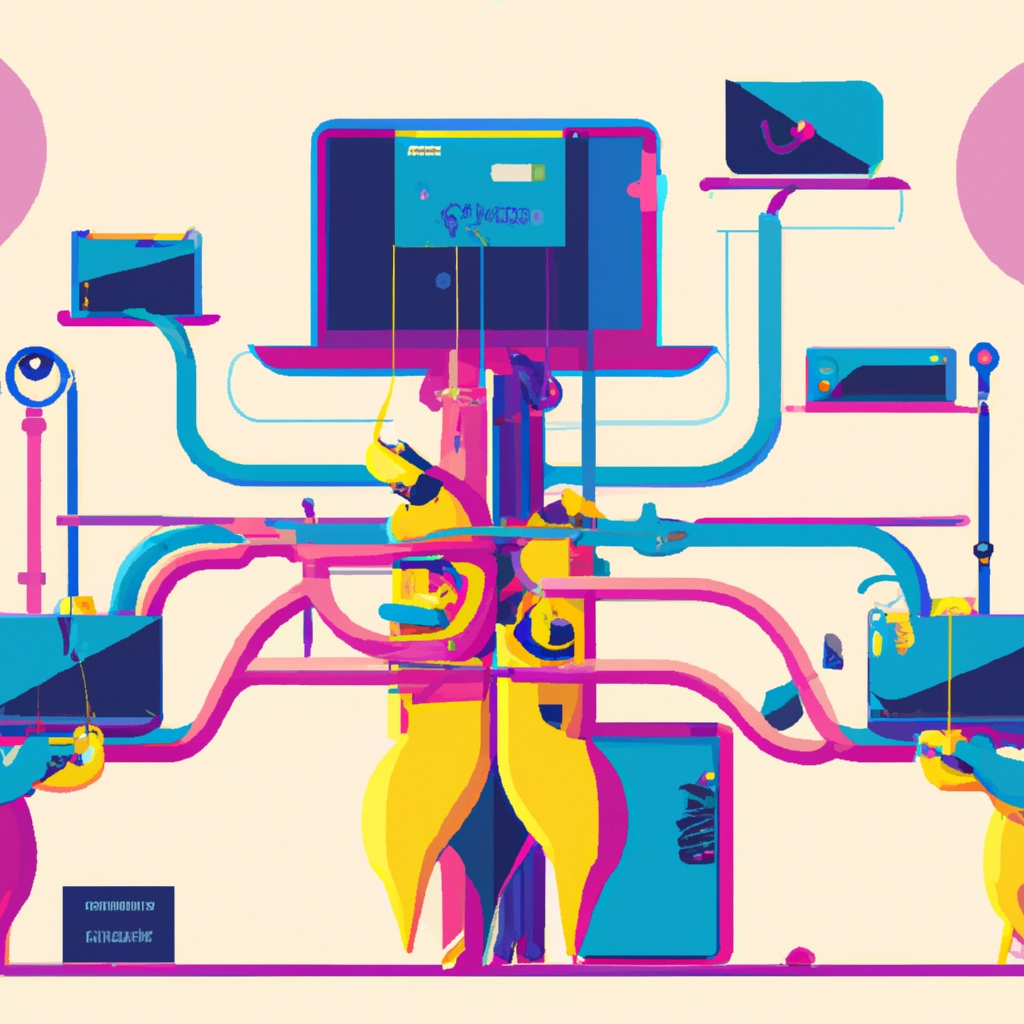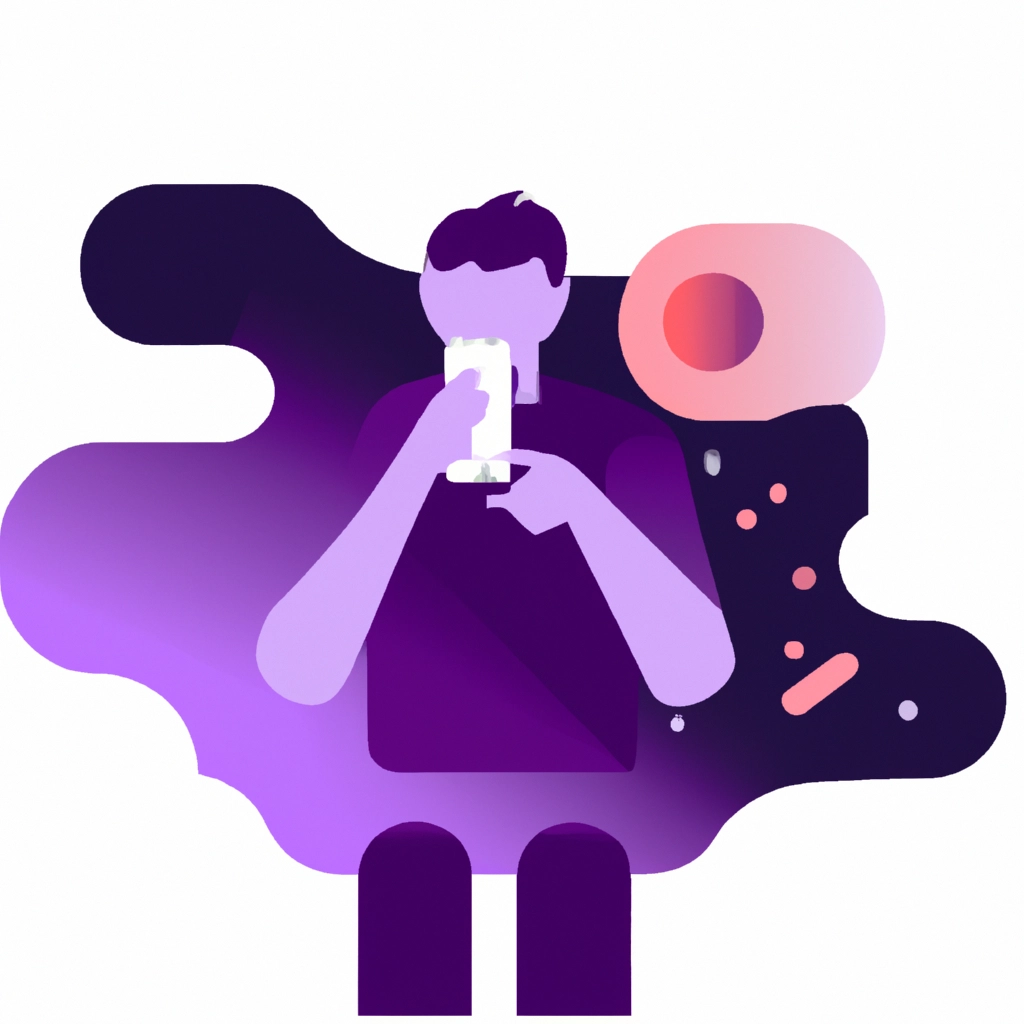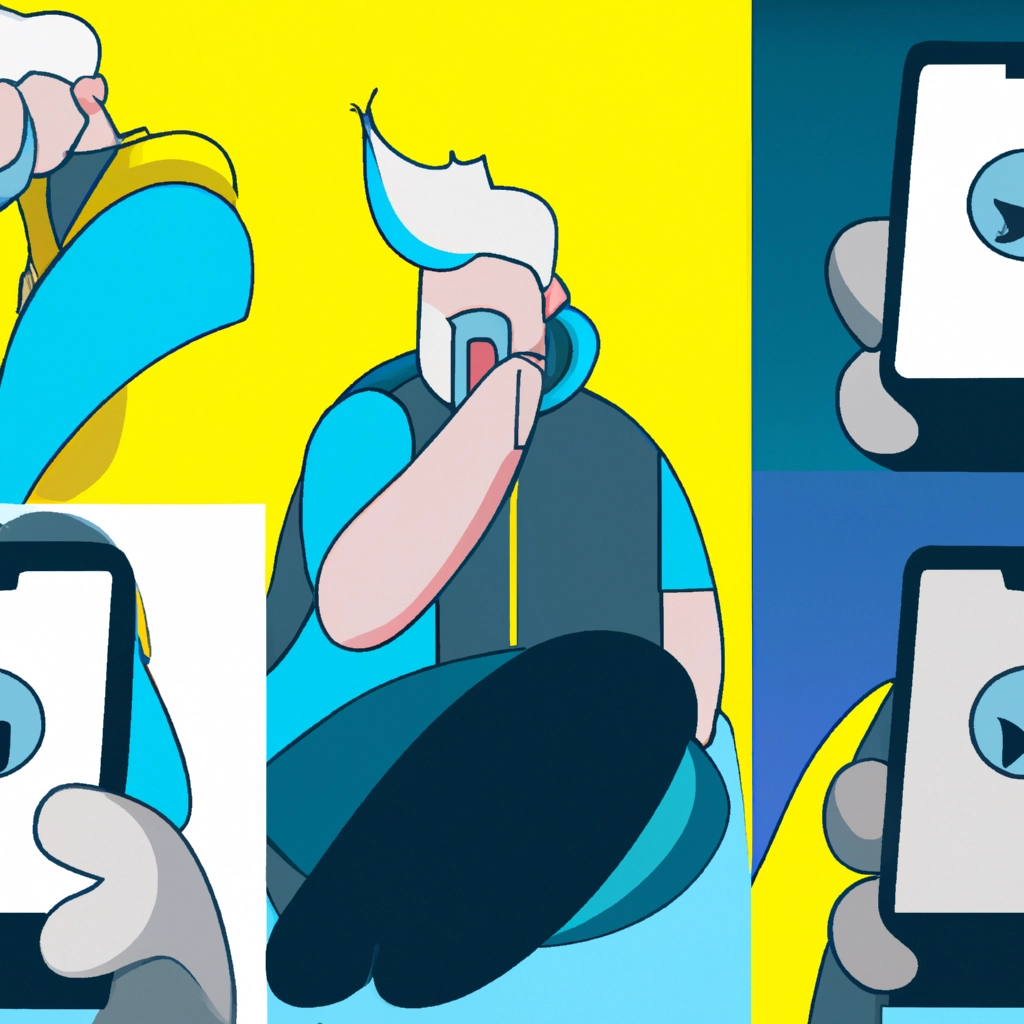Las laptops se han vuelto cada vez más parte de nuestras vidas cotidianas. Desde trabajos de oficina hasta entretenimiento en casa, estas herramientas informáticas han llevado la informática a un nuevo nivel de creatividad y portabilidad. Los equipos portátiles tienen pantallas que han evolucionado en todas sus características, y ahora incluso tienen pantallas táctiles para simplificar las acciones.
En este artículo te ayudaremos a activar la pantalla táctil en tu laptop Lenovo, lo que te brindará una experiencia más intuitiva e interactiva.
Cómo saber si mi laptop Lenovo tiene pantalla táctil
Antes de activar la pantalla táctil en tu laptop Lenovo, debemos asegurarnos de que el equipo tenga una pantalla táctil. En Windows, puedes ver esta información en la sección de configuración del panel táctil:
- Haz clic en Inicio y selecciona Configuración
- Haz clic en Dispositivos, elige Ratón y panel táctil o Panel táctil, y busca la nota “Tu PC tiene un panel táctil de precisión”.
Si la respuesta es sí, entonces sigamos adelante.
Cómo activar el modo táctil en mi laptop
Una vez que confirmas que tu laptop tiene pantalla táctil, activar el modo táctil es bastante sencillo. En primer lugar, es importante mencionar que debes usar el panel táctil de la pantalla para controlar el puntero del mouse con la pantalla táctil.
Mantén presionado (o haz clic con el botón derecho) en la barra de tareas, luego selecciona “Mostrar botón del panel táctil”. Verás que se encuentra en la barra de tareas un pequeño icono del panel táctil. Selecciona el botón del panel táctil ubicado en la barra de tareas para activar el modo táctil.
Desactivar accidentalmente la pantalla táctil
En algunas circunstancias, puede que accidentalmente desactives la pantalla táctil de tu laptop Lenovo. Si eso sucede, no te preocupes, ¡podemos ayudarte! Sigue estos pasos para habilitar la pantalla táctil de tu laptop Lenovo nuevamente:
- Paso 1: Abre el Editor de registro. Para hacerlo, presiona la tecla del logotipo de Windows + R en el teclado, luego escribe regedit. Finalmente, presiona Enter y haz clic en Sí para dar permiso.
- Paso 2: Accede a la ruta HKEY_CURRENT_USER\SOFTWARE\Microsoft\Wisp\Touch en el Editor de registro. Ve ingresando las carpetas de una en una o pega la ruta en la barra de direcciones del Editor de registro y haz clic en Enter.
- Paso 3: Crea un valor DWORD. Para hacerlo, haz clic con el botón derecho en el área vacía en la parte derecha de la pantalla del Editor de registro y selecciona “Nuevo” en el menú que aparece. A continuación, selecciona “Valor DWORD (32 bits)”. Esto creará el valor DWORD.
- Paso 4: Indica el nombre del valor. Introduce “TouchGate” como nombre del valor y presiona Enter.
- Paso 5: Asigna el valor. Haz doble clic en “TouchGate” que acabas de crear y establece su valor. Después de abrir la ventana, asegúrate de que el valor esté en “0”. Guarda los cambios que has realizado.
- Paso 6: Reinicia tu equipo. Para que los cambios surtan efecto, debes reiniciar tu laptop Lenovo.
Con estos pasos, puedes fácilmente habilitar la pantalla táctil en tu laptop Lenovo.
Cómo activar la pantalla táctil en laptops Lenovo con Windows 10
¿Qué pasa si tu laptop Lenovo tiene Windows 10? Los pasos para activar la pantalla táctil son un poco diferentes. Deberás seguir estas instrucciones:
- Paso 1: Abre el Administrador de dispositivos en tu laptop Lenovo. Puedes abrirlo de la siguiente manera: haz clic derecho en el botón de inicio y selecciona “Administrador de dispositivos” en el menú desplegable.
- Paso 2: Busca la sección “Dispositivos de interfaz humana”. En esta sección, deberías ver “Pantalla táctil compatible con HID”.
- Paso 3: Deshabilita o habilita la pantalla táctil. Para hacer esto, mueve el cursor sobre la opción de “Pantalla táctil compatible con HID”. Haz clic con el botón derecho del mouse y, en la pestaña “Acción” de la ventana del Administrador de dispositivos, selecciona “Deshabilitar dispositivo” (o habilitar dispositivo si vuelves a activar la pantalla táctil). Confirma la acción y repite si tienes más de una pantalla táctil.
Recuerda que una vez que hayas activado la pantalla táctil de tu laptop Lenovo, debes asegurarte de mantenerla actualizada. Si experimentas problemas, puedes visitar el Centro de Dispositivos y Conexiones de Lenovo para ver si hay nuevas actualizaciones disponibles. Asegúrate de revisar la compatibilidad del dispositivo.
Cómo activar la pantalla táctil en diferentes modelos de laptops Lenovo
Cada modelo de laptop Lenovo tiene un método ligeramente diferente para activar la pantalla táctil, y algunos solo permiten que la pantalla táctil se active con el uso del teclado y de software adicional.
Por ejemplo, si tienes un modelo Lenovo Yoga, puedes utilizar los siguientes pasos para activar la pantalla táctil. ¡Asegúrate de leer las instrucciones completamente antes de comenzar!
- Paso 1: Presiona la tecla de Windows en el teclado y seleccione el Panel de Control.
- Paso 2: Busca la opción “Hardware y sonido”. Dentro de esta opción, selecciona “Dispositivos e impresoras”.
- Paso 3: Selecciona el dispositivo con problemas. Puede que la pantalla táctil aparezca como “Dispositivo USB”, o puede que lleve el nombre del fabricante de la pantalla táctil como HP, Lenovo o Hacer.
- Paso 4: Haz clic con el botón derecho en el dispositivo con problemas y selecciona “Propiedades” en el menú desplegable.
- Paso 5: Haz clic en la pestaña “Controlador” y busca “Actualizar controlador”.
- Paso 6: Sigue las instrucciones que aparecen en pantalla para actualizar el controlador en la pantalla táctil.
Si tienes una laptop Lenovo ThinkPad, estos son los pasos para activar la pantalla táctil:
- Paso 1: Presiona la tecla de Windows y busca “ThinkVantage”. Haz clic en “ThinkVantage Control Center”.
- Paso 2: Haz clic en “Configuración de gestos y multitáctil”.
- Paso 3: Selecciona “Inicio” y luego selecciona la opción “Activar la pantalla táctil”.
- Paso 4: Haz clic en “Aceptar” y reinicia el equipo si es necesario.
Si tienes una laptop Lenovo Edge, sigue estos pasos:
- Paso 1: Haz clic en “Inicio” y selecciona “Panel de control”.
- Paso 2: Selecciona “Hardware y sonido” y luego “Mouse” o “Dispositivos apuntadores”.
- Paso 3: Selecciona la pestaña “Hardware” y elige la opción de tu pantalla táctil. Puede que aparezca como “Dispositivo USB” o con el nombre del fabricante de la pantalla táctil como HP, Lenovo o Hacer.
- Paso 4: Haz clic en “Propiedades” y luego selecciona “Habilitar” en la pestaña “General”.
Descargar Software de Configuración de Lenovo
Si tienes un modelo Lenovo que requiere software extra para activar la pantalla táctil, necesitarás descargar el Software de Configuración de Lenovo. Este software te permitirá configurar tu pantalla táctil para que funcione correctamente y sin problemas.
Antes de comenzar, asegúrate de que tu laptop Lenovo tenga una conexión a Internet. Luego sigue estos pasos:
- Paso 1: Abre tu navegador web y busca “sitio web de Lenovo”.
- Paso 2: Haz clic en el enlace “Soporte” en la página de inicio del sitio web de Lenovo.
- Paso 3: Busca tu modelo de laptop y selecciona “Drivers y software”.
- Paso 4: Descarga el software de configuración de la pantalla táctil haciendo clic en el archivo de instalación. Sigue las instrucciones que aparecen en pantalla para instalar el software de configuración de Lenovo.
- Paso 5: Reinicia tu laptop Lenovo. Después de reiniciar, tu pantalla táctil debería estar completamente configurada.
Qué hacer si la pantalla táctil deja de funcionar
Si alguna vez la pantalla táctil de tu laptop Lenovo deja de funcionar, no te preocupes. Hay algunas soluciones simples que puedes probar para intentar solucionar el problema.
En primer lugar, es importante asegurarte de que la pantalla táctil no sea afectada por la suciedad, el polvo o la humedad. Prueba a limpiar la pantalla con un paño seco y suave para ver si eso soluciona el problema.
En segundo lugar, asegúrate de que la pantalla táctil esté conectada y que los controladores estén actualizados. Si no, intenta actualizar los controladores y verifica la conexión de la pantalla táctil. Si hay alguna falla en la conexión, es posible que necesites reemplazar la pantalla táctil.
En tercer lugar, si todo lo demás falla, intenta hacer una restauración del sistema en tu laptop Lenovo. Una restauración del sistema restaura los archivos del sistema a una fecha anterior en la que tu laptop Lenovo funcionaba correctamente.
Conclusión
En este artículo, hemos brindado información detallada acerca de cómo activar la pantalla táctil en una laptop Lenovo. Te hemos guiado a través de diferentes modelos de laptops Lenovo y sus respectivos pasos para activar la pantalla táctil. También te hemos proporcionado información acerca de cómo descargar el software extra para configurar tu pantalla táctil y qué hacer si la pantalla táctil deja de funcionar.
Recuerda que la tecnología evoluciona constantemente, por lo que es importante mantener tu laptop Lenovo actualizada y mantener los controladores de la pantalla táctil actualizados. Con estas herramientas y conocimientos, podrás disfrutar de una experiencia intuitiva e interactiva en tu laptop Lenovo.